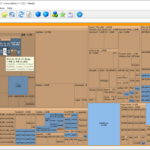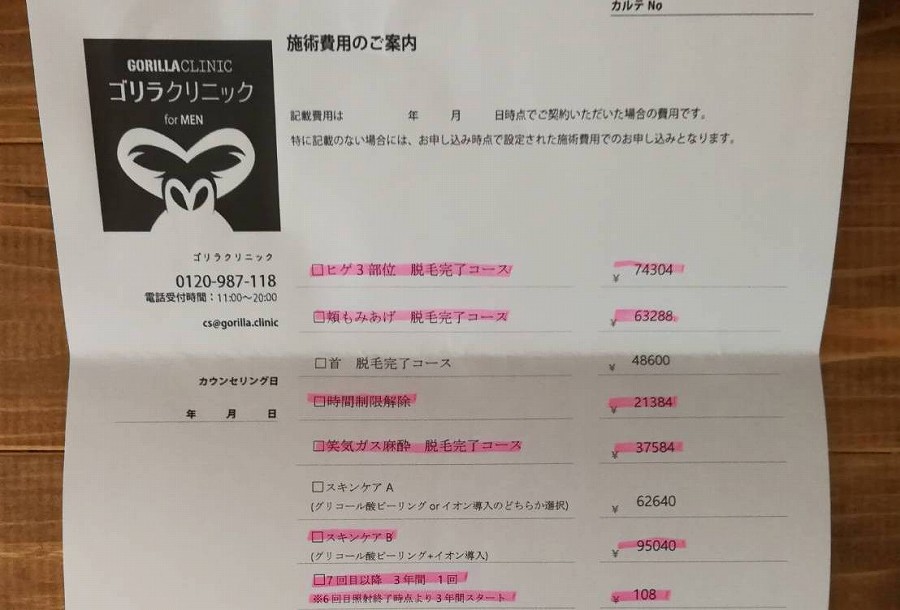俺は今まで数々のスマホとパソコンを消化してきたんだけど、基本的に紹介するのはガワばかり。中身についてはあまり解説していないから、
「で、結局どんなアプリ使ってるの?」
って聞かれることはあんまりないんだけど、いかんせんブログネタがそろそろ限界ということで、普段俺がスマホとパソコンをどう快適に、効率的に利用しているかの環境を簡単にまとめる。
この記事では「俺の一軍シリーズ」として環境が変わるたびに内容を随時更新する続ける予定(最終更新2023年3月25日)
この記事の目次(クリックでジャンプ)
俺が使ってる便利アプリ、設定一覧
まず俺がスマホ、パソコンで使ってる便利アプリ、設定一覧は下記。
クリックで感想にジャンプ
これら一つ一つの感想を解説していく。
スマホ、パソコンは乗り換えが前提

まず俺はスマホ、パソコンを愛してやまないし、特にスマホなんかは人類の英知の結晶だと思っているんだけど、とはいえあくまでも目的を達成するための道具でしかないとも思ってる。
だからスマホ、パソコンに関してはあくまでも乗り換えが前提。できる限りデフォルトで使うし趣味よりのカスタムは一切しない。
色々足すと乗り換えが手間になるから足すのは効率化できる場合のみ。基本的にはできる限り引く方向でカスタムしている。
パソコン環境
Yoga Slim 770i ProX 14.5

メインで使用しているノートパソコン。
14.5インチ1.45kgでそれなりに軽く持ち運びやすいのに超高性能。それでいて長時間高負荷をかけても性能が落ちない超優秀なノートパソコン。しかも100Wで動作するから充電器も小さい。25万とそれなりに高いけど外で重い作業する人に超おすすめのパソコン。
-

-
【Yoga Slim 770i ProX 14.5レビュー】熱に超強い
少しでも荷物を減らしたい。そんな想いで限界への挑戦として12月に軽量ノートパソコンPrestige14を購入したんだけど、Prestige14は非常に学びの多いパソコンながらメインとして使うにはややス ...
続きを見る
タスクバーは下でボタンサイズは小さい
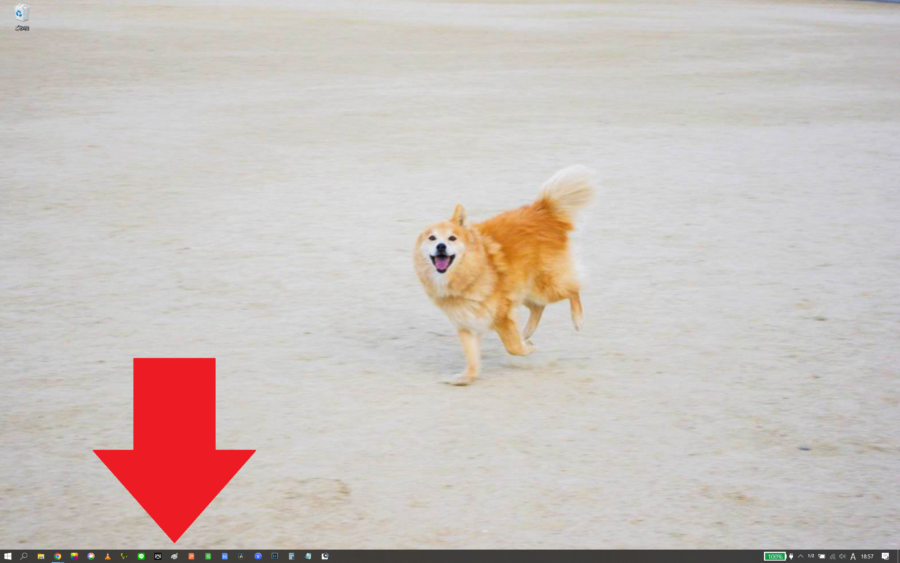
パソコンで絶対に使うタスクバーの位置は結局デスクトップの下に落ち着いた。タスクバーが下にあればウィンドウを左右に並べた際に画面を目いっぱい使える。
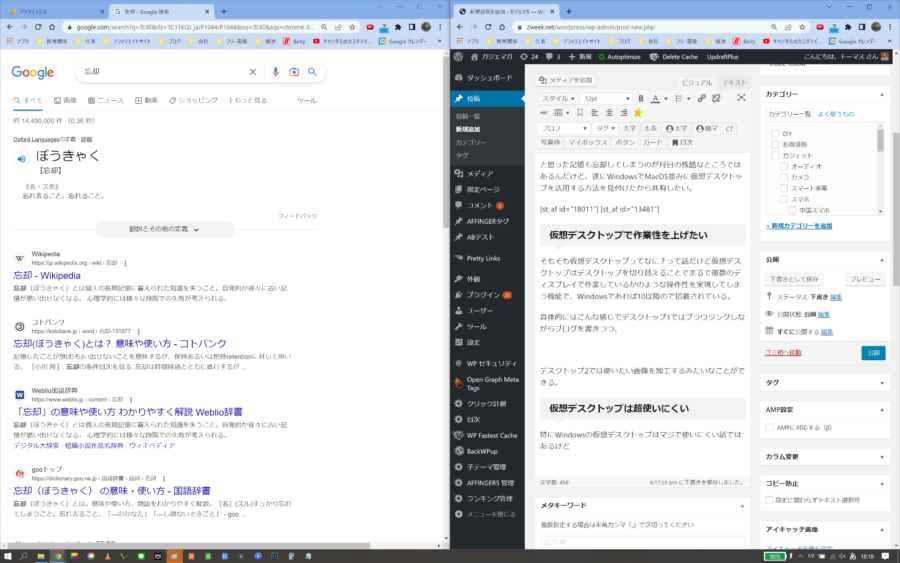
かなり微妙な違いではあるんだけどこれが意外と物を言う。
更にタスクバーの設定からボタンサイズは小さいを選択してできる限りタスクバーが画面を占有しない努力をしてる。

Zoom for Google Chrome
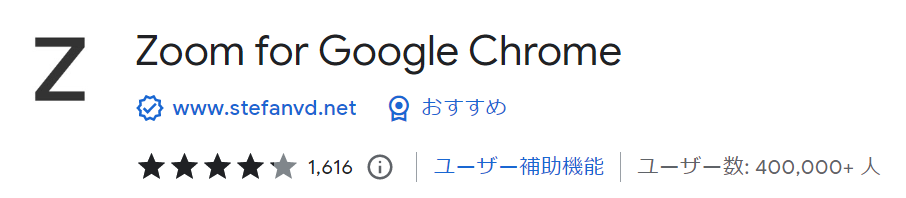
上で左右に並べたウィンドウを画面いっぱいで使っているといったんだけど、その上で更にChromeの拡張アプリ「Zoom for Google Chrome」を入れて画面表示を106%まで拡大している。
これによってウィンドウを左右に並べつつ俺が頻繁に使うWordpressのツールバーが表示されるぎりぎりの最大サイズを維持しているというからくり。
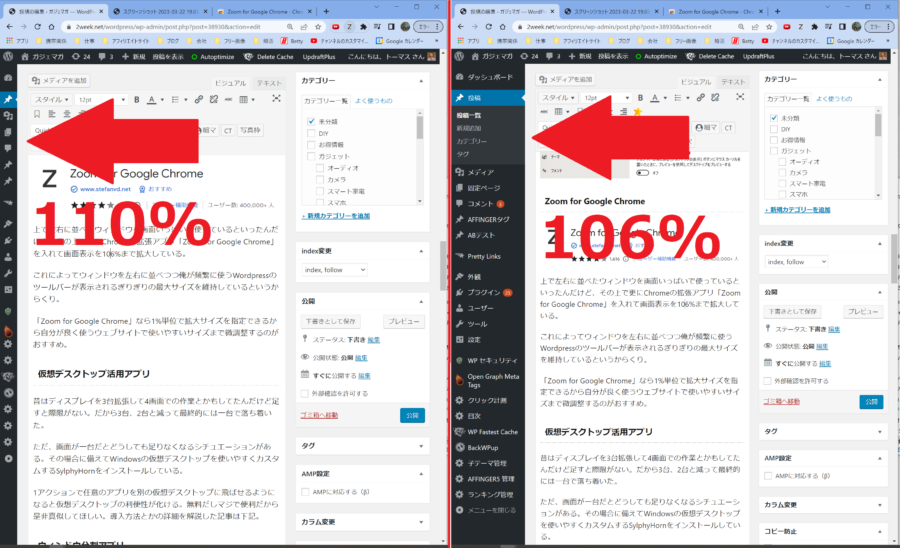
「Zoom for Google Chrome」なら1%単位で拡大サイズを指定できるから自分が良く使うウェブサイトで使いやすいサイズまで微調整するのがおすすめ。
仮想デスクトップ活用

昔はディスプレイを3台拡張して4画面での作業とかもしてたんだけど足すと際限がない。だから3台、2台と減って最終的には一台で落ち着いた。
ただ、画面が一台だとどうしても足りなくなるシチュエーションがある。その場合に備えてWindowsの仮想デスクトップを使いやすくカスタムするSylphyHornをインストールしている。

1アクションで任意のアプリを別の仮想デスクトップに飛ばせるようになると仮想デスクトップの利便性が化ける。無料だしマジで便利だから是非真似してほしい。導入方法とかの詳細を解説した記事は下記。
-

-
Windows仮想デスクトップの操作性をMacBook並に高める
残念ながらWindowsに慣れきってしまった俺にMacBookは合わず、半年ほどで売却してしまったんだけど、MacBookで唯一Windowsを上回っていると感じたのが仮想デスクトップの使用を前提にし ...
続きを見る
ウィンドウ分割アプリ

仮想デスクトップで2枚のデスクトップをしようしつつ、ウィンドウ分割アプリのFancyZoneもいまだに使い続けている。
というのも画面を最大限占有する動画編集アプリ、画像編集アプリとの相性がいいんだ。
動画編集アプリとか画像編集アプリの隣にフォルダとかメモ帳を表示したくなるシチュエーションは意外と多い。そんな時にウィンドウズ標準の画面分割を使うとサイズが小さくなりすぎる。
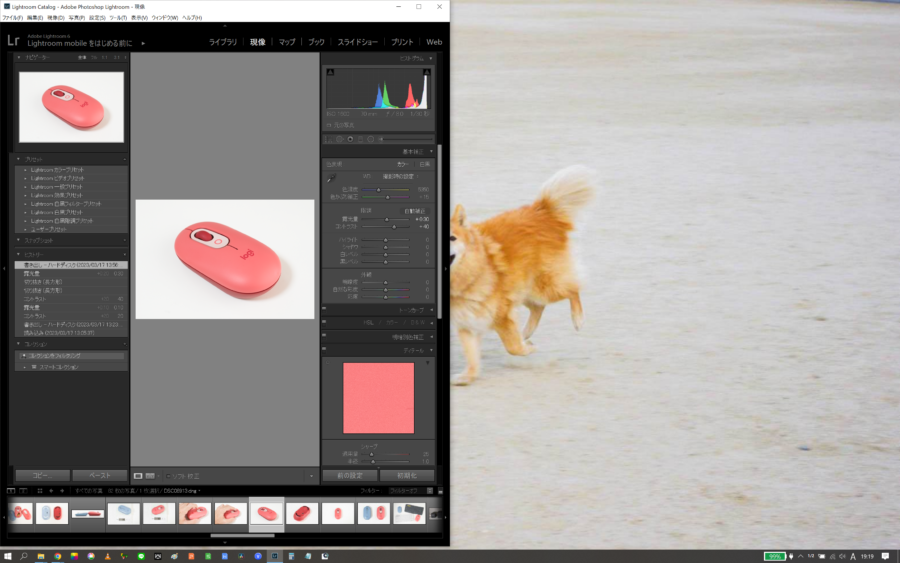
これを手作業で大きさを微調整するのも超めんどくさい。
できれば1アクションで9割を動画編集アプリ、1割をフォルダとかで表示したい。それを実現してくれるのが「FancyZone」なんだ。
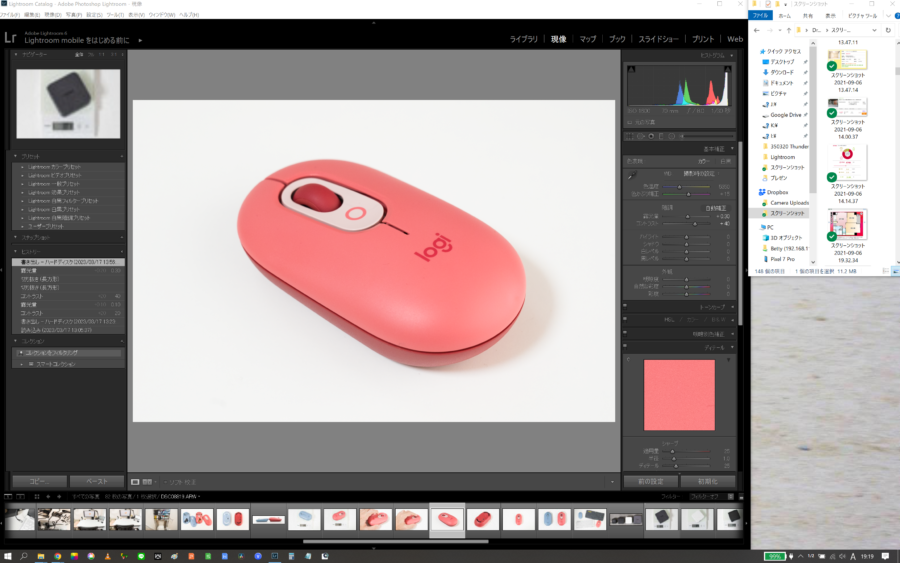
これも無料で便利だからおすすめ。導入方法とかの詳細を解説した記事は下記。
-

-
Windowsの分割レイアウトを変更する【FancyZone】
全Windowsユーザーが待望していた機能を見つけてしまった。遂に俺はウィンドウ分割のレイアウト、サイズを自由に変更する夢を掴んだ。これで俺はもう自由だ。何も怖くない。 しかもこの機能なんとマイクロソ ...
続きを見る
マウスジェスチャーアプリ

かなり昔からマウスジェスチャーアプリのかざぐるマウスを使い続けている。かざぐるマウスを導入すれば右クリックと左クリックしかできなかったマウスに更に多数の動作を割り当てることができて明確に作業性が改善する。別にカザグルマウスじゃなくてもいいけどマウスジェスチャーは絶対使うべき。
具体的に俺が今現在マウスに割り当てている操作は下記。
- 右クリック+左クリック 「閉じる」
- 右クリック+ホイール下 「Backspace」
Kengsington Works

メインマウスのKengsington ProFitErgoVirticalはKensington Worksという専用アプリを使えば9つのボタンを自在にカスタム可能でその設定は下記。
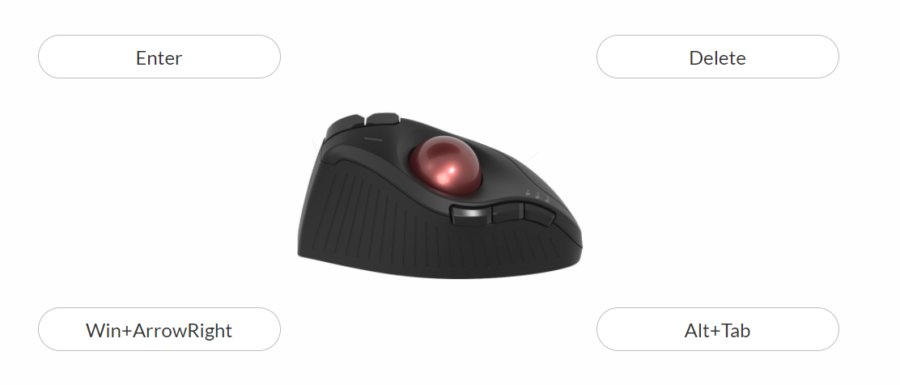
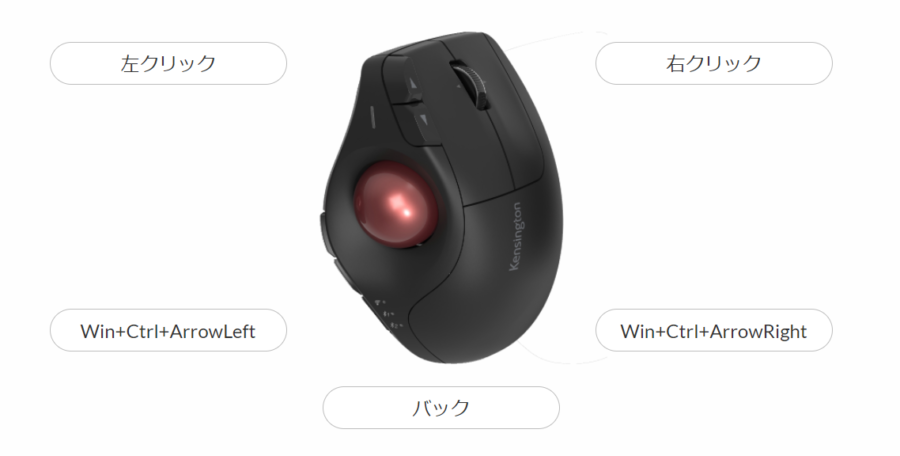

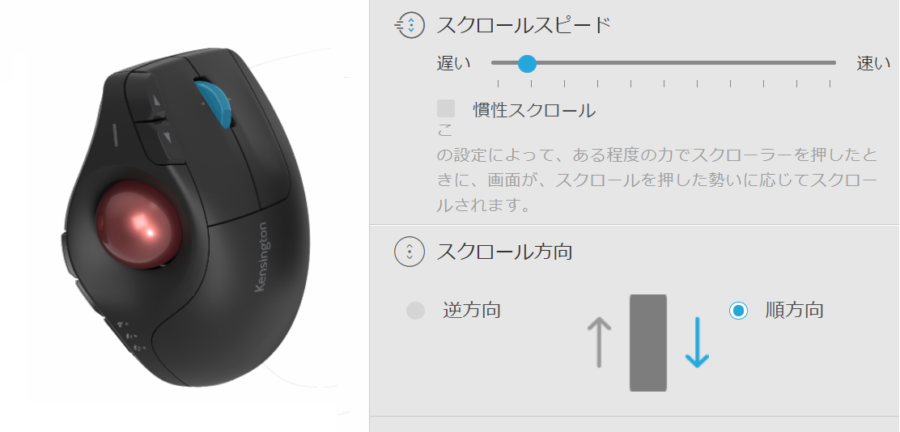
これと上で紹介したかざぐるマウスの設定を組み合わせてマウスに割り当てたショートカットは合計で9。
- 人差し指ボタン1 「Enter」
- 人差し指ボタン2 「Delete」
- スクロールクリック 「戻る」
- スクロール左クリック 仮想デスクトップを移動
- スクロール右クリック アプリごと仮想デスクトップを移動
- 親指ボタン1 「Win+→」
- 親指ボタン2 「Win+Tab」
- 右クリック+左クリック 「閉じる」
- 右クリック+ホイール下 「Backspace」
これでマウス単独での快適なブラウジングと仮想デスクトップ切り替え、ファイル管理を実現している。
ProFitErgoVirticalのレビュー記事は下記。
-

-
【Pro Fit Ergo Verticalレビュー】便利なクジラ型マウス
体が痛い。おかしい。こんなはずじゃなかった。36になってから体の痛みが悪化してる。やっぱり人間は36年生きるように設計されてないんだと思う。 でもそんなことを言っていても何も解決しないから仮説の原因を ...
続きを見る
SpaceSniffer
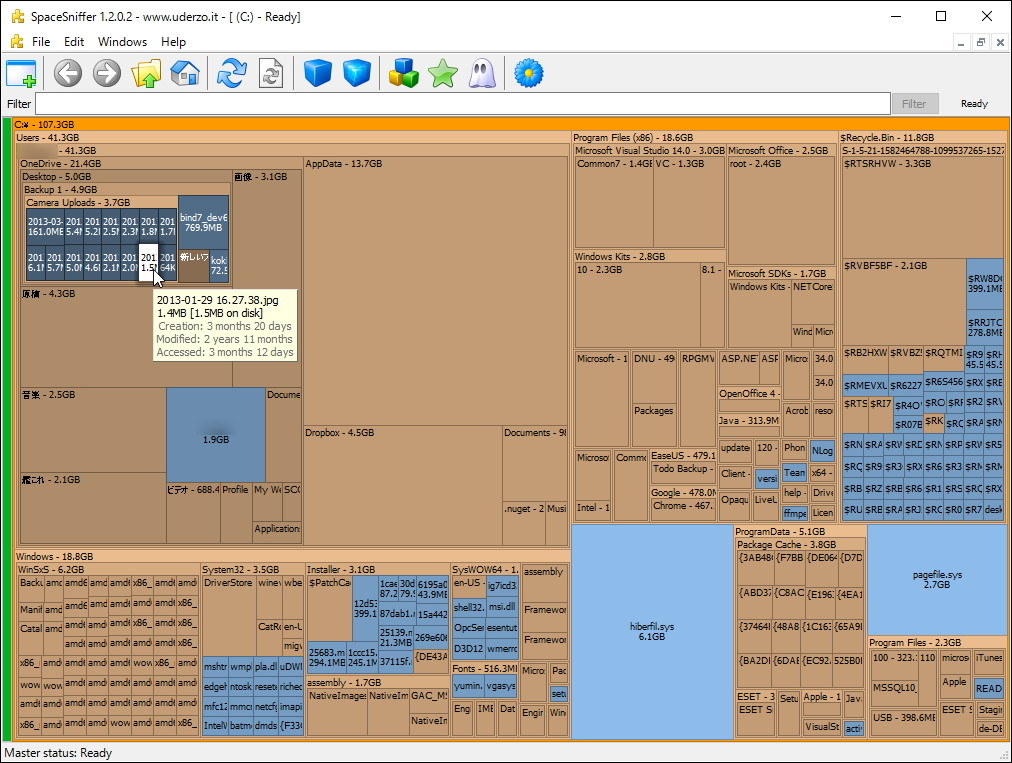
フォルダ容量確認アプリ。そろそろフォルダ容量がやばい。というのはパソコンとかスマホを使っている全ての人がぶち当たる壁だけど、ならどのデータ消す?そもそもどのフォルダがデータ食ってるの?
というのを部屋の間取り形式で一目瞭然に表示してくれるアプリ。データ整理に超便利でお勧め。詳細を解説した記事は下記。
-

-
【SpaceSniffer】パソコンの空き容量不足でフォルダごとに使用量を確認できるアプリ
Windowsパソコンを使っていると突然訪れる空き容量不足。こんな時はいらないファイルを削除してゴミ箱を空にしたいんだけど、Windowsはフォルダごとの容量の確認が超手間だったりする。 今回は確認が ...
続きを見る
Save imege as Type

Google Chromeの画像保存用拡張アプリ。ウェブ上の画像を保存する際に特にメーカーサイトだとWebP形式が採用されていることが多いんだけど、WebP形式は非常に加工がしにくい。
だからいちいちWebP形式をJpeg形式に変換してたりしたんだけど「Save imege as Type」を使えばダウンロード時点で保存形式を選択可能。変換の工程を省けるようになるからおすすめ。
スマホ環境
Pixel 7 Pro

スマホ史上最強のカメラを搭載したスマホ。超広角も望遠も写真も動画もこれ一台で完結するからコンデジがいらない。
しかも性能よし、バッテリー持ちよし、価格よしで、大きさと細かいバグ以外は概ね満足してる。今後Pixel 6 Proと同じような致命的なバグが出たらまた乗り換える。
-

-
【Pixel 7 Proレビュー】最も理想的なAndroidスマホ
いつの間にかPixelシリーズの年一回の発売が恒例になり、Tensor搭載後はブランド力も獲得し、独自機能も増え、毎年のPixel発売が話題になるようになった。 そして今年も俺の手元には最新となるPi ...
続きを見る
カスタムアプリ
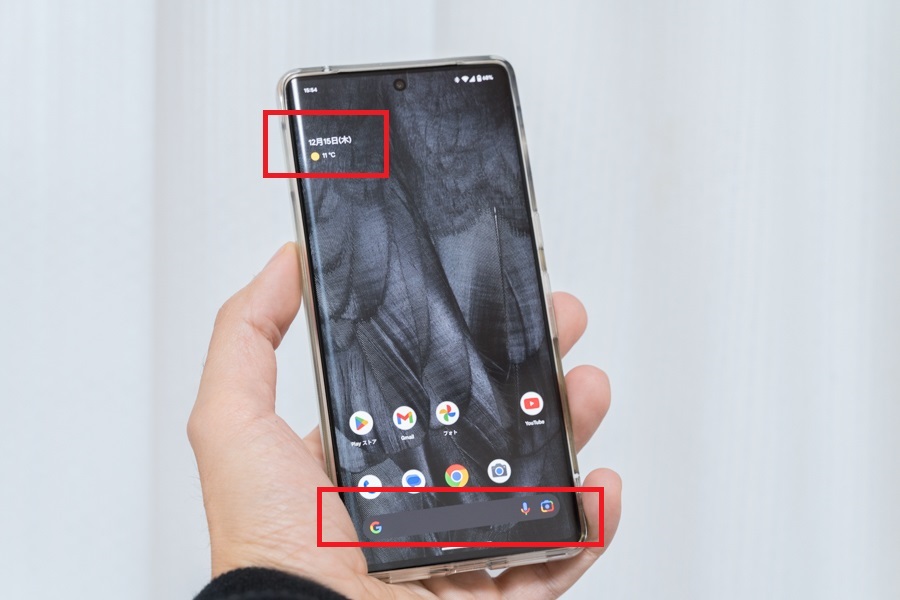
スマホはパソコンと違ってデフォルトで使い続けていたんだけど、Pixel 7 Proはデフォルトだと検索バーと天気の表示を消せない謎のクソ仕様だから泣く泣くNova Launcherを入れてる。
その他のショートカットとかのカスタムアプリは無し。基本的にスマホは画面が小さくコンテンツ作成もしないからマルチタスクは不要。ということでスマホにショートカットアプリははいらないと思ってる。
アプリを1画面に集約
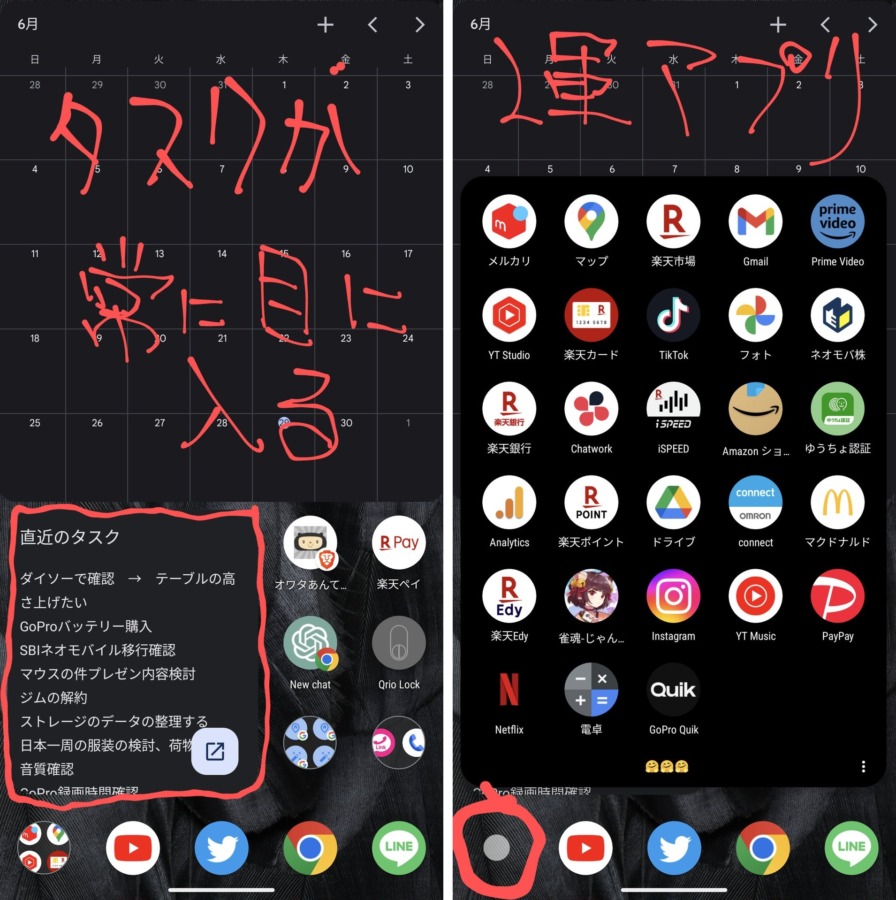
スマホにカスタムアプリをインストールしない代わりにアプリは厳選に厳選を重ねてホーム画面に集約してる。
だから俺のスマホのホーム画面は一画面のみ。ここで全てが完結するようにしていて、画面の半分は予定を確認するためのグーグルカレンダーでその下が常にタスクを確認するためのグーグルキープで大半を使用。
アプリも頻繁に使う一軍アプリは1動作、2軍アプリでもフォルダ内の2動作でアクセスできるようにしている。
その他スマートホームと電話は別途アプリにまとめているという感じ。
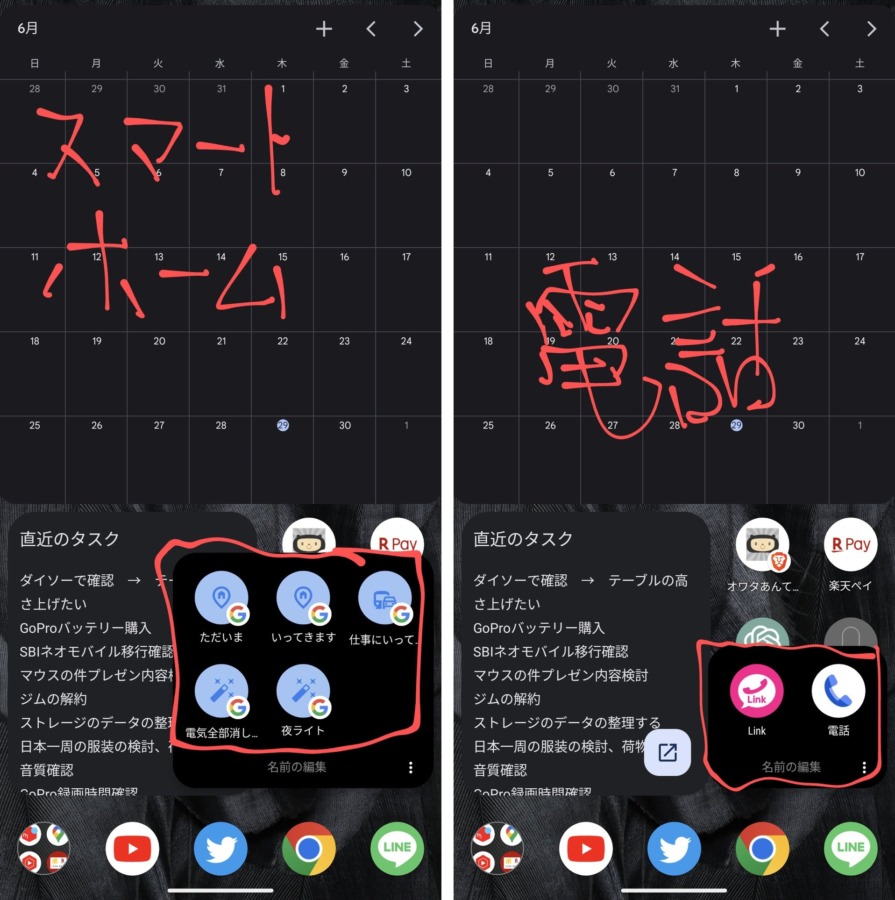
俺にとってはホーム画面がショートカットだからショートカットアプリは不要だったという話。
2画面目はどうせ見なくなるから無し。1ページ目に魂を込めることが重要。
ショートカットを整理
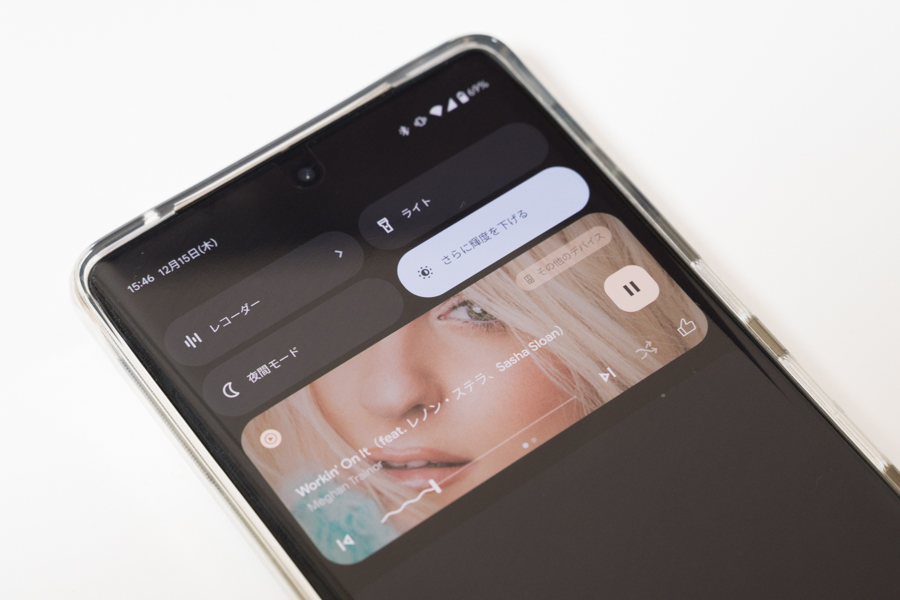
次にスマホで頻繁に使うのが通知バーのショートカットアプリなんだけど、これもアクセスの頻度で一軍と二軍に分けている。
特にPixel 7 Proは最初の画面に4つしか登録できないクソOSなんだけど、厳選すれば意外と何とかなった。
Galaxyを使っていたころはここにWiFiオンオフのショートカットもおいていたんだけど、よく考えるとWiFiなんてそんなに頻繁にオンオフするもんでもないから置く必要が無い。
Pixel 7 Proに乗り換えたことで、やっぱり足す方向に未来はなく、引く方向でしか気付きは得られないんだなと思った。
通知を整理
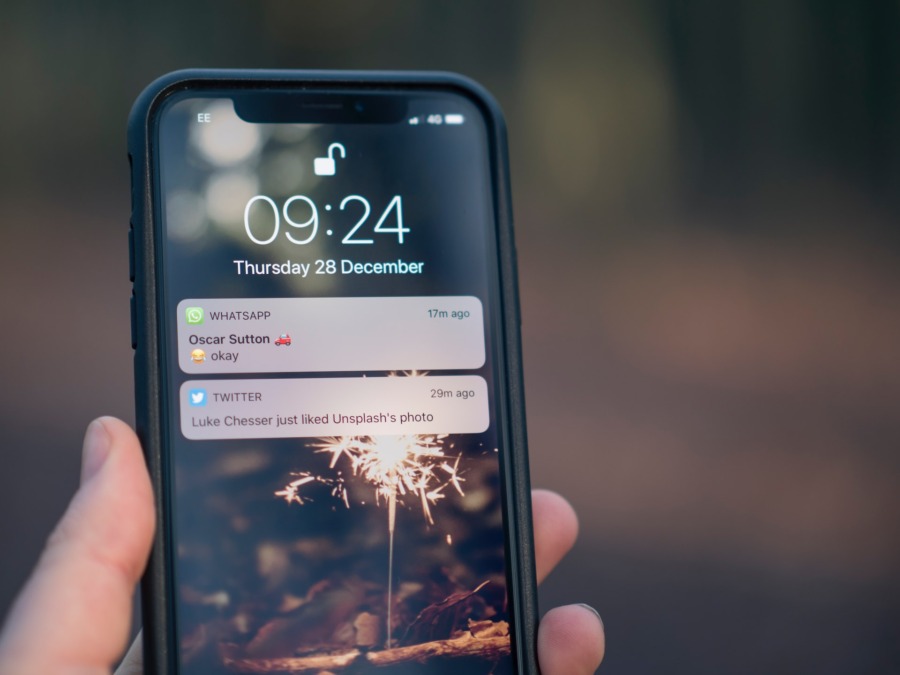
あとスマホは長く使うほど多数のアプリからの通知で溢れがち。ただ、不要な通知で作業を邪魔されるのは意識の損失だから、緊急を要さない通知は徹底的に切るのがおすすめ。
俺の場合はLINE、メルカリ、QrioLock、電話、SMS、時計、UberEatsしか通知が来ない状態。通知画面が埋まりがちな人は一度整理してみるのがおすすめ。情報が多い現代だからこそ厳選が必要。
俺の一軍シリーズ

この他にもデスク環境、美容健康環境、節約・投資環境などなど今現在も使ってる一軍をまとめているから参考にしてほしい(⇒ 俺の一軍)