ガジェマガさんはいつも写真がきれいですね、というコメントは相変わらず一件もないんだけど、文字しかないブログでライバルに勝つためには写真の画質が絶対的に重要というのが俺の持論で、ガジェマガでは全ての写真を掲載前にLightroomで加工して見やすくしてる。
実際に写真撮影の際に気を付けていることは以前別の記事で解説したんだけど、
-

-
【商品写真の上手な撮り方】プロっぽく撮影するコツと使用機材を解説
「ガジェマガさんはいつもスマホの商品写真が超綺麗ですね」というコメントは今まで一度も寄せられたことは無いんだけど、俺は自分の商品写真がスマホ界隈ブログで最も綺麗だと自負している。 今回はまだ誰にも聞か ...
続きを見る
今回は実際に撮影した写真をLightroomでどんな風に加工しているのかを解説する。写真編集で悩んでいる人の参考にしてほしい。
この記事の目次(クリックでジャンプ)
現在の撮影環境
写真の加工方法を解説する前にまず俺の現在の写真撮影環境を簡単に解説する。使っている機材、アプリは下記。
α7Riii

カメラはソニーのフルサイズミラーレス一眼のα7Riiiを使用している。αシリーズは既に新型のα7RⅣが発売されているんだけど、俺にはかなりのオーバースペックだと思うからスルーしてる。
α7Riiiは全く不満が無いほぼ完ぺきなカメラで今のところ買い替え予定はなし。
ただ、価格が中古でも18万ほどとかなり高いから最初の購入がしんどい。仕事で使わない限りは絶対必要ないレベルのプロ用カメラだけど一度買えば一生使えるしいらなくなっても高い金額で売却できるからおすすめ。
-

-
α7Riiiが欲しい。α7Riiとの違いを比較検討【ミラーレス一眼】
α7Riiを持っているけどα7Riiiが欲しい。こういうときは頭の中を整理するために記事化するのが良い。ということでα7Riiとα7Riiiの違いをまとめつつ比較検討する。 SONY α7Rシリーズと ...
続きを見る
タムロン(TAMRON) 28-75mm F/2.8 Di III

タムロンの万能レンズ。F2.8通しだから75mmでも背景ボケさせることができて、ポートレートから物撮りにまで対応できる。神レンズとしても有名。
俺に関しては最短焦点距離が少しでも短くなればと思って標準レンズから乗り換えたんだけど、70mmだと最短焦点距離は標準レンズとほぼ変わらなかったから購入してよかったと思ったことは一度もない。
α7シリーズを購入するならとりあえず標準レンズから始めればいいと思う。安いし。
Kenko接写リング

フルサイズ一眼は画質は素晴らしいんだけど最短焦点距離が遠くて寄りの写真が撮れない。そんな時にカメラとレンズの間に噛ませて使う接写リング。
これを使えばこれくらいアップの写真が撮れる。

ただ、接写リングをつけている状態だと今度は遠くにピントが合わないから付けたり外したりを繰り返さないといけないのが手間。とはいえマクロレンズより安いから許す。
FlelxiSpot電動昇降デスク

FlexiSpotから提供してもらった電動昇降デスク。色が白いからそのまま撮影時の背景として使っている。
デスクとしても安定感が半端ないし高さを自由に変えられるしで最高に気に入ってておすすめ。
-

-
【FlexiSpot】電動昇降デスクを1か月使った感想と体の変化【立って作業】
FlexiSpotに電動昇降デスクを使い始めて1か月が経過したから、その使用感と、使って分かった惜しい所など、生の使用感を書いていきたい。 レビューと組み立て工程を解説した記事はこちら。 FlexiS ...
続きを見る
撮影用ライト

撮影ライトにはAmazonで売ってたNeewerの撮影ライトと山田照明のアームライトを使ってる。拘りは全くない。
ただ、直接撮影対象にライトを当ててしまうと思いっきり影が出るから撮影時はライトを上に向けて天井に当てることで光を分散させるように心がけてる。
Lightroom6
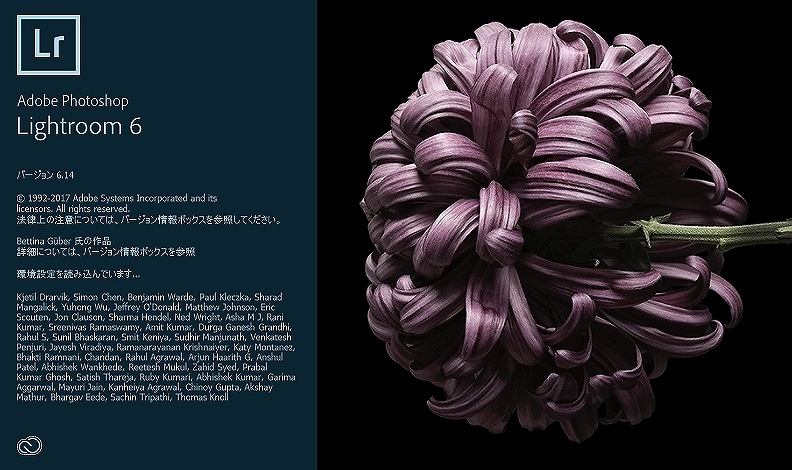
Adobeの写真編集用アプリ。今は買い切りのLightroom6は既に販売終了していて、月額課金のLightroomCCのみが入手できる状況。
とはいえ写真編集はPhotoshopとLightroomが最強だから写真に拘りたいなら泣く泣く契約してほしい。Adobeのフォトプランなら月額980円ほどだからそれほど高くはない。
α7Riiiの写真撮影設定
ここからは具体的に俺がLightroom6を使ってどんな感じで写真を加工しているのかの項目と、加工前、加工後の写真の違いを紹介する。写真編集にはこれが正解というのは存在しないからあくまでも参考程度に見てほしい。

まず俺がいつも撮影しているα7Riiiの設定は下記。
- RAW撮影
- Aモード
- F8.0以上
- ISO1600以下
- 露出+1.7
- 焦点距離70mmから75mm
細かな設定は環境に応じて変えてはいるけど、ベースはこんな感じ。
基本的にはレンズの解像感が最高になるF値8~11を常用しつつ、ISOは必要なら3200もしくは6400までは上げて撮影してる。ただ、さすがに6400だとノイズが多いから滅多に使わない。
多くの写真で使える基礎的な編集
まずは多くの写真で使える基礎的な設定から解説する。編集するのはコーヒーメーカーレビュー記事のために撮影した下記の写真。

加工前はこんな感じで暗すぎて印象が悪い。
これを加工したものが下記。

全体的に明るく好印象な写真に仕上がった。写真はとりあえず明るさを上げればいい感じになる。なによりも明るさが大切。
この写真を加工するためのLightroomの設定項目は下記の4つ。

露光量+1.15で全体の明るさを上げて、黒をしっかり黒く表現するためにコントラストを+40に設定。
次にシャープを最大値の150にしてカリッと感を強くしてからノイズ軽減の輝度を41にしてザラザラ感を無くした。
あとは表面に細かいホコリがついているのが気にはなるんだけど、大したレビュー記事じゃないからスルー。
多くの写真はとりあえず全体を明るくしてから黒をしっかり黒くすればそれっぽくなる。写真編集は拘りだしたら永遠に終わらないからなるべく少ない労力で済ますのがポイント。
ホワイトバランスが狂った写真の編集
次にUMIDIGIのレビュー記事のために撮影したUMIDIGIロゴの写真を編集する。

この写真は本体の青色に引っ張られてしまってホワイトバランスが無茶苦茶になってしまった。あと全体的に暗すぎる。
この写真を加工するとこんな感じ。

鮮やかすぎる青色と明るい背景でさわやかなイメージに仕上がった。
Lightroomでの修正設定は下記。
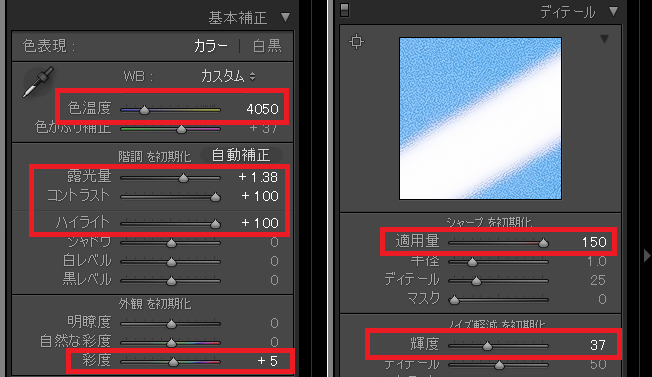
まず全体の色が暖色寄りすぎたから色温度を4050にすることで元の青色に戻す。
次に露光量+1.38で全体の明るさを上げまくって、メリハリを出すためにコントラスト+100に鬼振りする。それでも明るさが足らないからハイライトも+100にして明るい部分だけ更に明るさを引き上げる。
彩度も+5を入れて更に青を鮮やかにする。あとはシャープ+150とノイズ軽減37はいつも通り。
最後にスポット修正で細かい埃をすべて取り除いて終了。

これで明るくカリッとした清潔で好印象な写真に仕上がる。
明暗差が大きい写真の編集
最後はUMIDIGIレビューのディスプレイを撮影した下記の写真。

悪くはないんだけどディスプレイが明るすぎて周辺が暗く映ってしまっているからこの明暗差を何とかしたい。
この写真を加工したものが下記。

画面の明るさをほぼそのままに周辺だけ明るくすることでより好印象な写真に仕上がったんじゃないかと思う。
この写真のLightroom設定項目は下記。
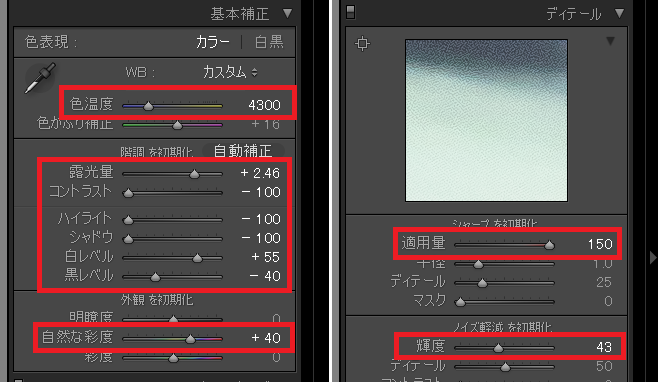
まず色温度を4300にして少し青色に寄せる。次に露光量を2.46にして全体の明るさを上げつつ、コントラストは-100で明暗差をできる限り小さくする。
ハイライトは-100で最も明るい部分の明るさを落として、白レベル+55で次点の明るい部分の明るさを上げる。
シャドウ-100で最も暗いエリアの明るさを下げつつ、黒レベル-40で次点の暗いエリアの明るさを下げたという感じ。
その後に色鮮やかさを足すために自然な彩度で+40にして、あとはいつも通りシャープ150ノイズ軽減43で終了。
色々こねくり回したけど、要はできる限り明暗差を無くしつつ自然な明るさを模索したという感じ。
Lightroom写真編集に正解はない
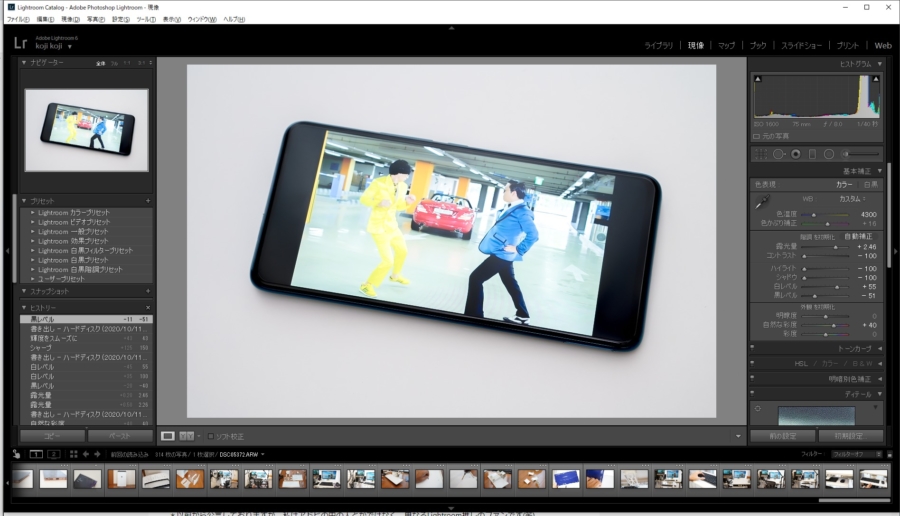
今回は俺がいつもやってるLightroomでの写真編集の設定例を紹介したけど、自分でもこれが正解なのかは半信半疑で謎。
そもそもハイライトと白レベル、シャドウと黒レベルの使い分けがあってるのかもよくわかってない。
とはいえパラメータを変更すると写真は変化するから、実際に変化する写真を見ながら微調整して自分なりの正解を模索し続ければOK。
写真は実際の写りと違っても良い
結局写真は見た人に綺麗だと思ってもらえれば勝ちだから実際の写りと全然違うとかは考えなくて良い。修正が悪ならインスタは滅ぶ。
ということで今写真編集で困っている人、Lightroomを導入しようとしている人の参考になればうれしい。俺は今後も更に好印象に見える加工方法がないか模索し続ける。






















