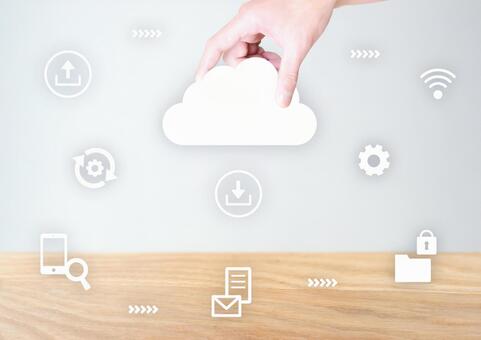実はAndroidスマホのデータ移行はiPhoneほどではないにせよ超簡単にできるんだけど、そのためには日ごろから必要なデータをバックアップしておくことが重要なんだ。
で、今の俺は2年間お世話になったMate 20 Proをそろそろ新しいスマホへ乗り換えをようとしているところだから、改めてスマホのデータバックアップと移行方法を復習する。
この記事の目次(クリックでジャンプ)
iPhoneのデータ移行は超簡単

悲しいかなAndroidスマホのデータ移行はiPhoneに対する弱点の一つで、iPhoneが簡単操作で完璧なデータ移行を実現できるのに対してAndroidでそれは無理。
というのもAndroidスマホはメーカーが多過ぎる。同一メーカーなら高いレベルでデータ移行できるらしいんだけど、他メーカースマホだとそうもいかないのが実情。
今回は俺もHuaweiスマホから他社スマホへの乗り換えを検討しているから、どんなスマホでも対応できるバックアップ方法を検討する。
iPhone ⇔ Andoidも実は簡単

実は他社Androidから他社Androidにデータ移行する手順はAndroidからiPhoneにデータ移行する手順とほぼ同じなんだ。
今AndroidだけどiPhoneもしくはiPhoneからAndroidへの乗り換えを検討している人も意外と簡単にデータは移行できるから安心してほしい。
【注意】LINEのトーク履歴は移行不可能

上でiPhoneとAndroidの間のデータ移行も簡単と書いたんだけど、唯一LINEのトーク履歴だけはどう頑張っても移行できない。
LINEアカウントと友達リストは移行できるから実用上は問題ないんだけどトーク履歴が消えるから思い出は消える。悲しい。
Androidスマホのデータ移行方法

実際にデータ移行する方法は思っている以上に簡単なんだけど、そのためには自動バックアップの設定を済ませておく必要がある。
バックアップが完了していればあとは乗り換え先のスマホにデータを移せばいいだけ。簡単。
グーグルクラウドをフル活用する
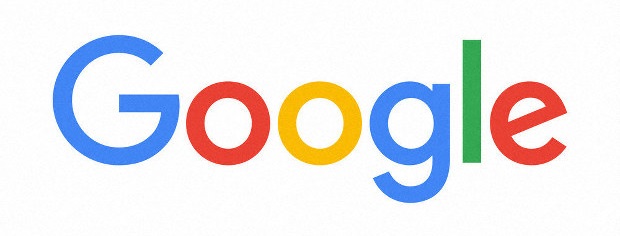
スマホデータをバックアップするにあたっては自動バックアップ設定を済ませておくのが理想的。そこで最も簡単なのはグーグルサービスに頼り切ることなんだ。
グーグルサービスはローカルとクラウドの両方にデータを保存するからスマホに依存しない。つまりグーグルサービスにログインできればどのスマホからでも同じデータを見られるのが魅力。
ということで普段使ってるサービスを出来る限りグーグルに置き換えればスマホのバックアップとデータ移行を一瞬で完了できるようになる。
バックアップする項目

じゃ具体的に何をバックアップするかって話になるけど、俺がスマホのデータ移行でバックアップする項目は下記。
- カレンダーデータ(グーグル)
- メールデータ(グーグル)
- 連絡先データ(グーグル)
- ブラウザのお気に入り、キャッシュデータ(グーグル)
- 画像データ(グーグル)
- LINEデータ
この他にも人によって色々バックアップしたい項目はあると思うけど細かい所は無視する。これを見てもらえればわかる通り、必要な移行データ6つの内5つをグーグルサービスが占めている。
- カレンダーデータ(グーグル)
- メールデータ(グーグル)
- 連絡先データ(グーグル)
- ブラウザのお気に入り、キャッシュデータ(グーグル)
- 画像データ(グーグル)
つまりこれらの項目をグーグルに置き換えて、クラウドにもデータを保管する同期設定を有効にすればバックアップの準備が完了する。超簡単。
ただしLINEのトーク履歴だけは手動でバックアップする必要があるから注意。
カレンダーデータのバックアップ方法
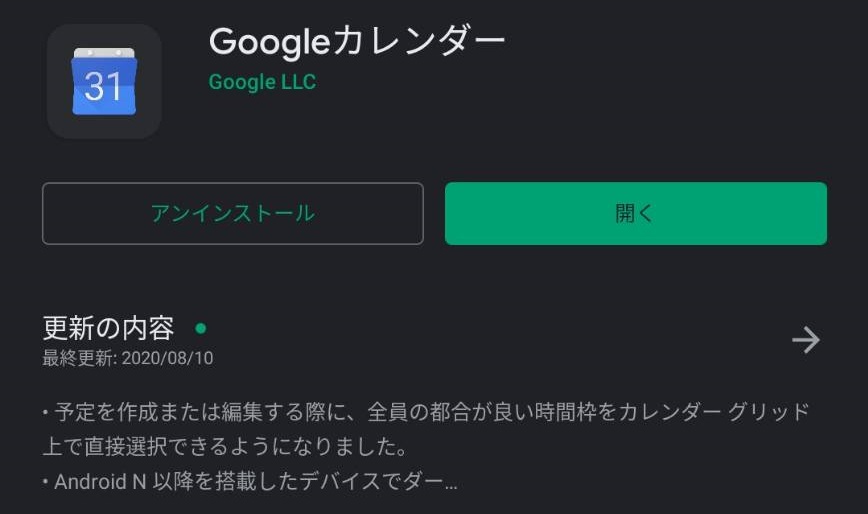
まずグーグルカレンダーをインストールしていない人はインストールする。iPhoneにもあるから大丈夫。
今までグーグルカレンダー以外のスケジュールアプリを使っている人はグーグルカレンダーにスケジュールをインポートしてほしい。出来なかったら諦めて今後のためにイチからグーグルカレンダーを使うのがおすすめ。
グーグルカレンダーを開いたら右上の設定を選択して
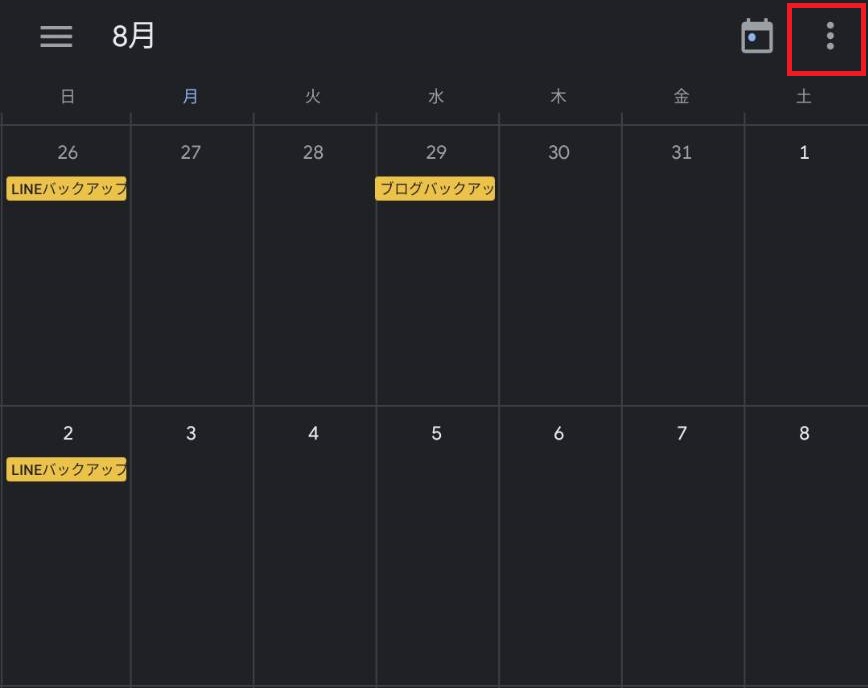
予定を参照するアカウントで自分のメインのグーグルアカウントが設定してあればOK。
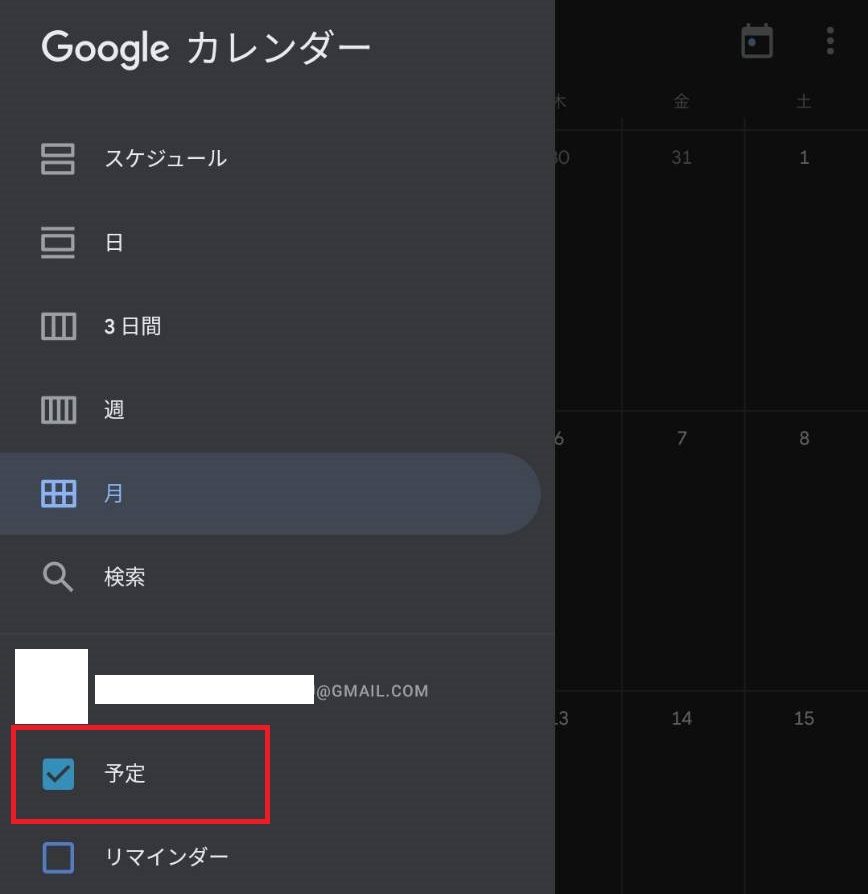
これでスケジュールデータはクラウド上に保管されてるから、新しいスマホにGoogleカレンダーをインストールしてログインすれば復元される。
メールデータのバックアップ方法
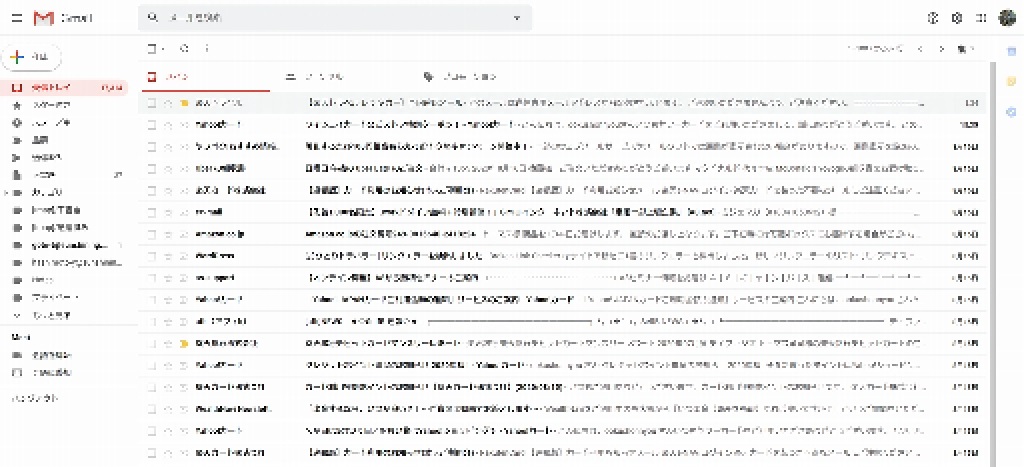
Gmailはもう説明するまでもないというか、そもそもスマホに保存されていないからバックアップを取るまでも無い。どのパソコンでもスマホでもログインさえすればいつも通り使えるのがGmailの魅力。
更にGmailアプリをインストールすればより便利に使えるという代物。
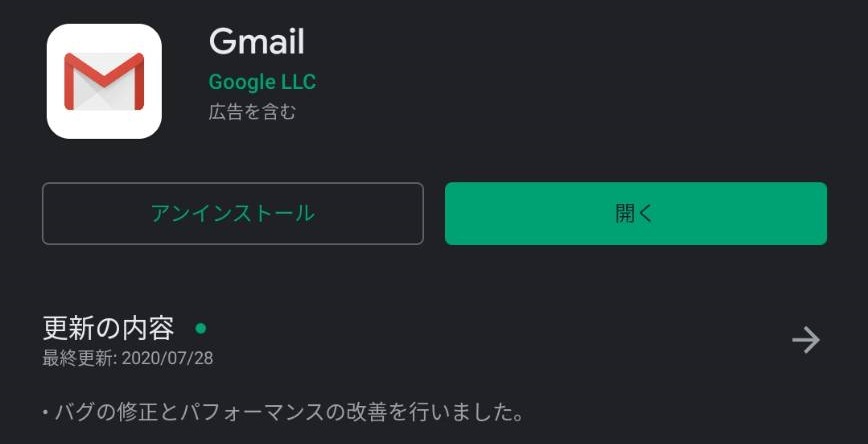
Gmailに関してはメールアドレスとパスワードを記憶しておけばOK。
連絡先データのバックアップ方法
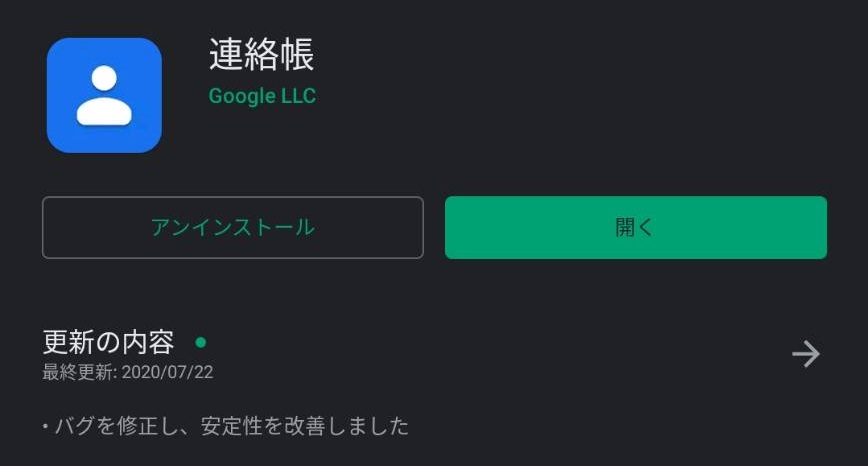
連絡先のバックアップはちょっと曲者で、まず今の連絡先の同期先を確認する必要がある。
今の連絡先がメインのGmailアカウントと同期されているならそのままで良いけど、連絡先はスマホ本体とかSIMカードにも保存可能。
スマホ本体とかSIMカードに保存されている場合はそのままスマホを変えてしまうと連絡先データも消えてしまう。
だからまずはスマホ標準の連絡先アプリを開いて
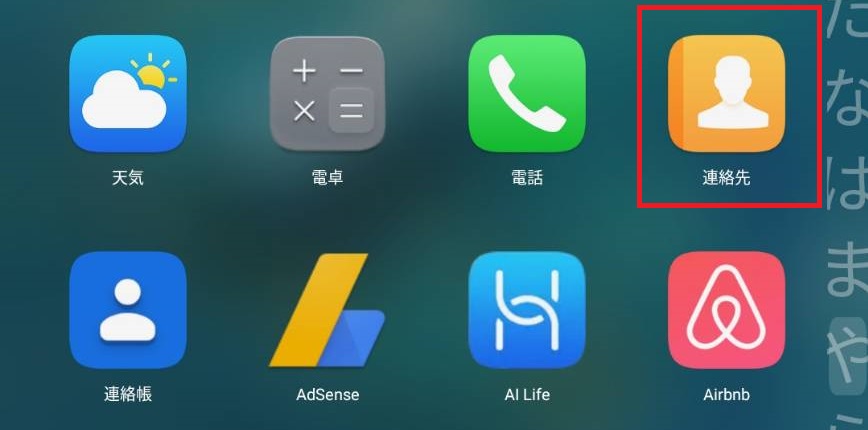
自分の連絡先がどこに紐づいているのかを確認する。

俺の場合はメインのGoogleアカウントに323でサブに2の連絡先が紐づいていた。本体とSIMカードは0だった。
この場合2だけ別のアカウントだとデータ移行が手間だからメインの方に全て移し替えるのがおすすめ。
方法は簡単で一旦全ての連絡先をストレージにエクスポートしてから任意のアカウントにインポートするだけ
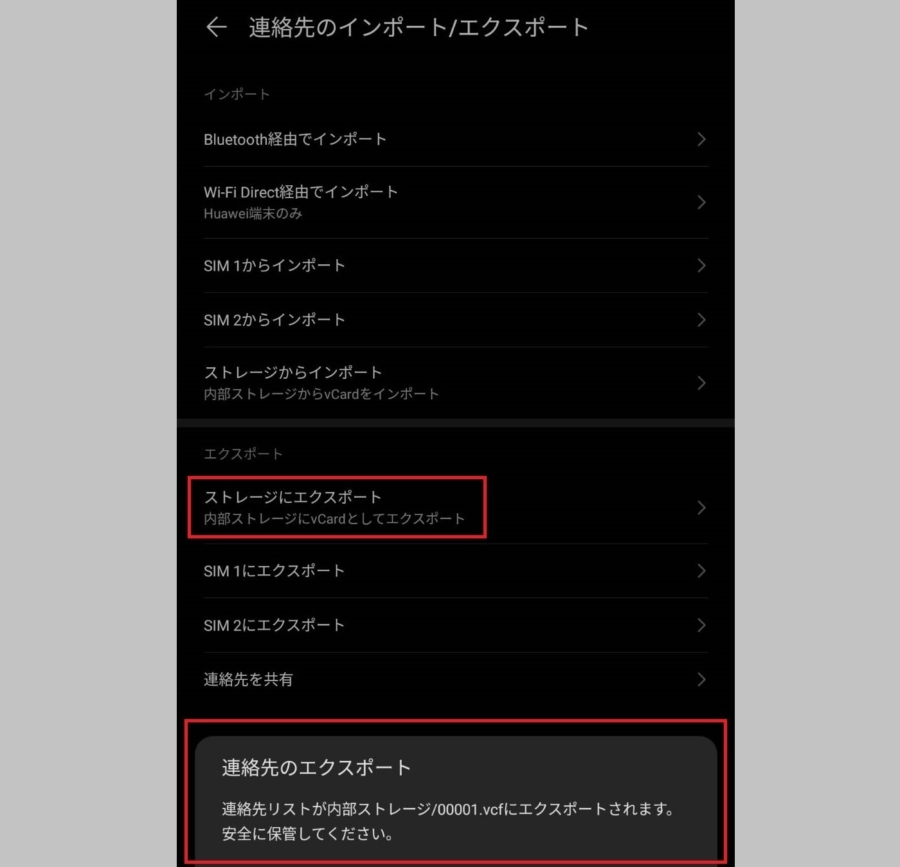
これで全ての連絡先がメインのアカウントに統合されるからサブアカウントの2件の連絡先は消してしまってOK。
ブラウザデータのバックアップ方法
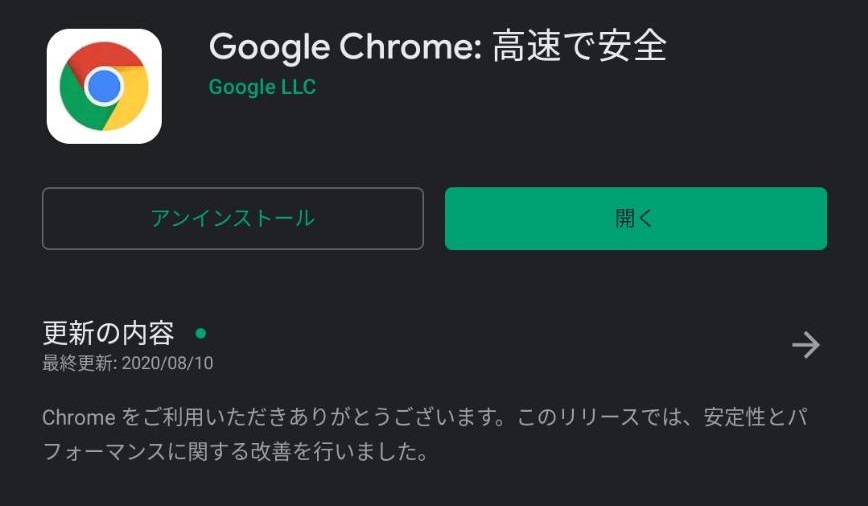
ブラウザデータもGoogle Chromeを標準にしてしまえば超楽にバックアップできるようになる。
方法はいつもどおりで、Google Chromeを起動して設定からGoogleアカウントへのログインと同期が有効になっていればOK。
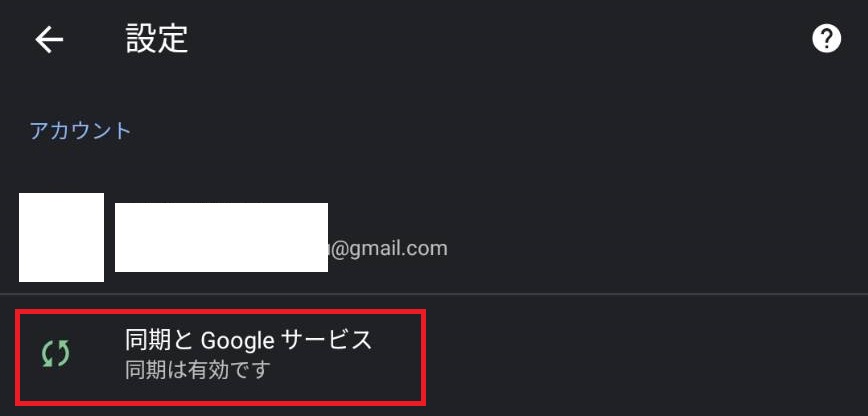
これで全ての履歴、パスワード、ブックマークまでクラウド上に保管してくれる。全てのパスワードが保管されてるのはちょっと怖いけどグーグルは神だから信頼する。
ちなみにスマホ版のGoogle Chromeアプリはパソコン版のGoogle Chromeとも完全に同期が可能。パソコンとスマホのブックマークも同期してくれるから超便利。
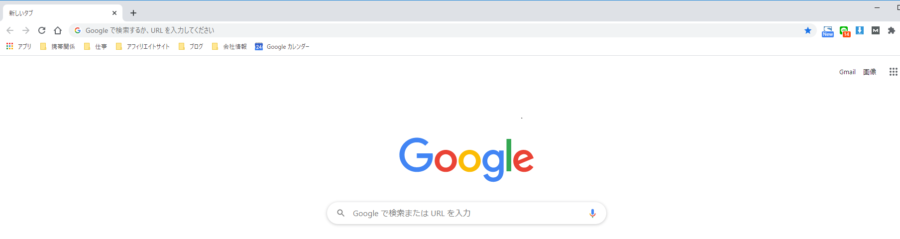
画像データのバックアップ方法
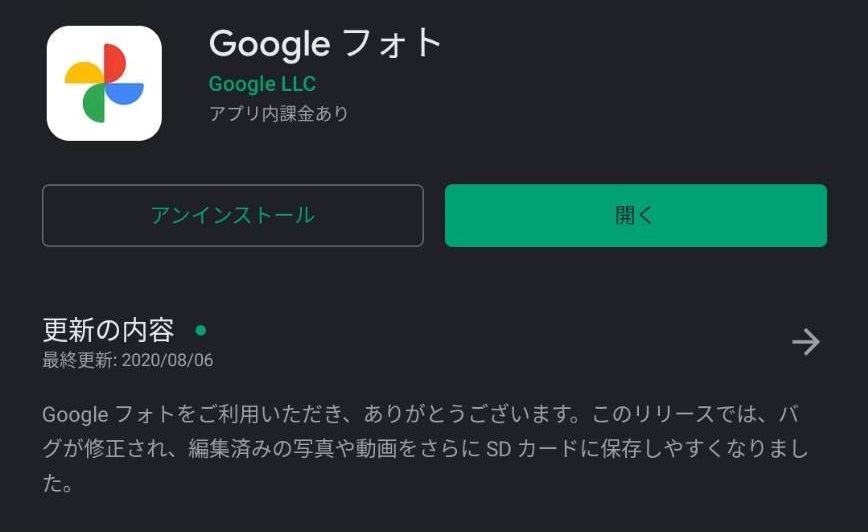
画像データのバックアップはGoogleフォトを使えば一発で完了する。Googleフォトはマジですごい。なんてったって容量無制限でのバックアップが可能。Googleは神。
方法はいつも通りで、Googleフォトを起動してから右上のアカウント設定からフォトの設定を選択。
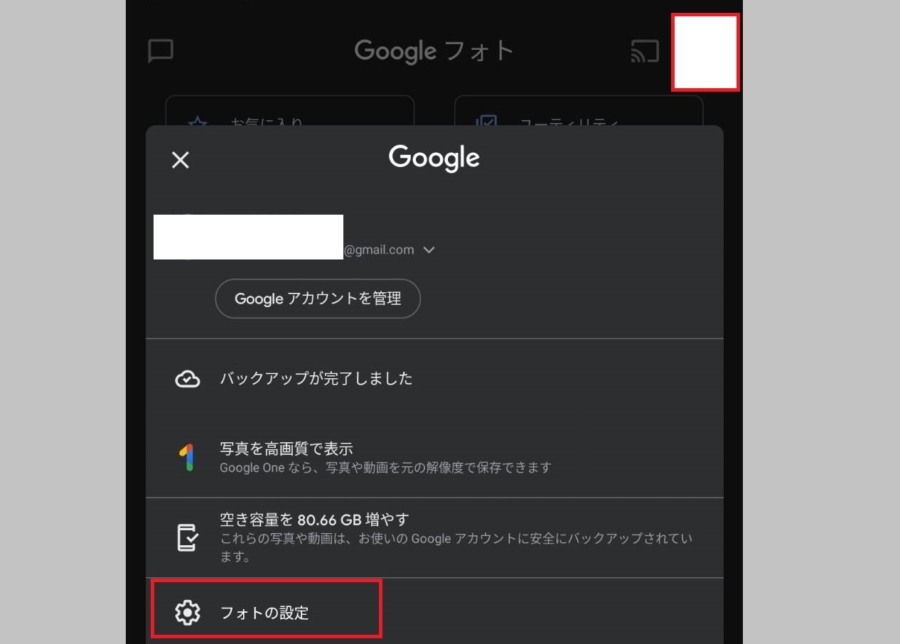
バックアップと同期を選択して
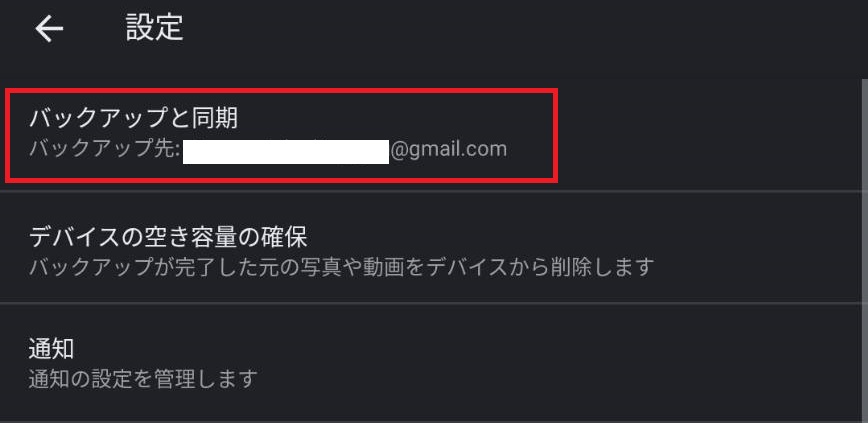
バックアップと同期が有効になっていることを確認する。次にアップロードサイズで高画質が選択されていることが確認できればOK。
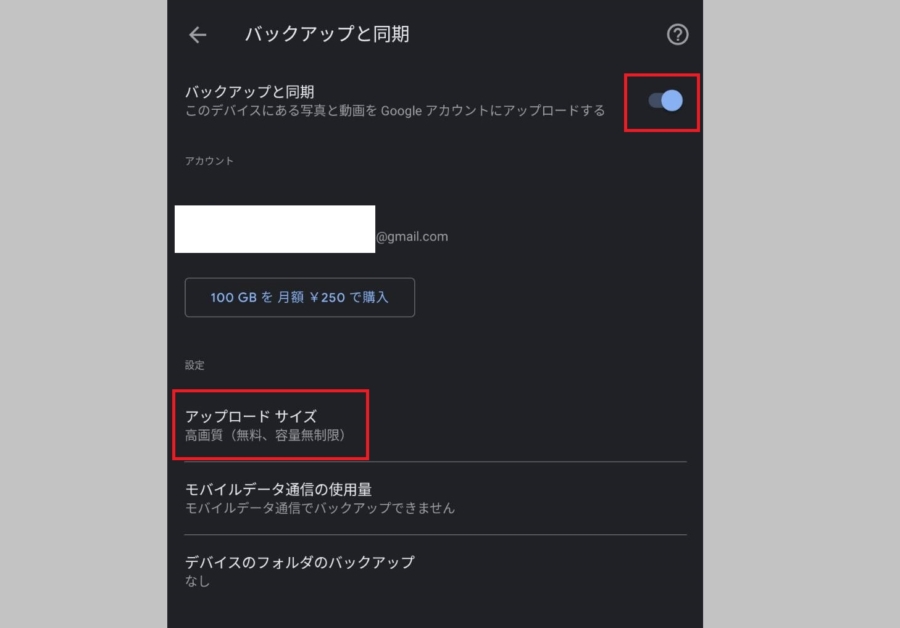
高画質は容量無制限になる代わりにある程度写真が圧縮されるんだけど、原寸大で保存したい場合は別途有料になるから注意。ただ、所詮スマホの写真を原寸大で保管したところで意味は無いから高画質で良いと思う。
次に各フォルダのバックアップが有効になっているか確認する。バックアップが無効になっている場合は雲に「\」のマークが入っているから有効にしたい場合はそのフォルダをタップして、
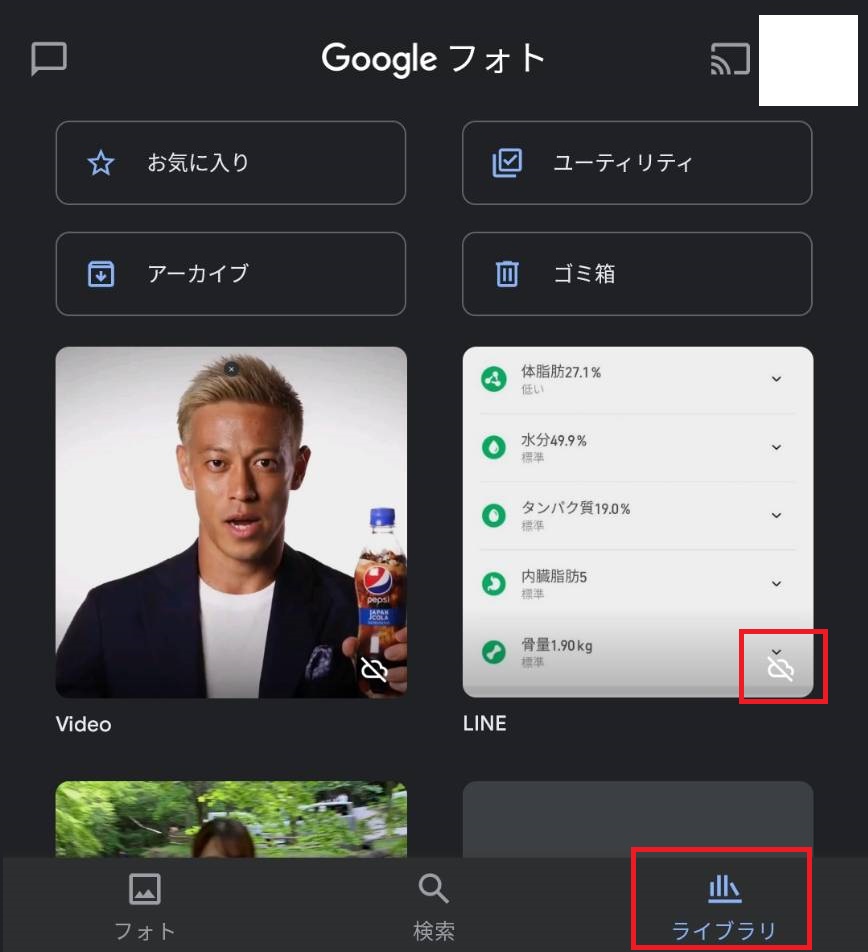
バックアップと同期を個別に有効にする。
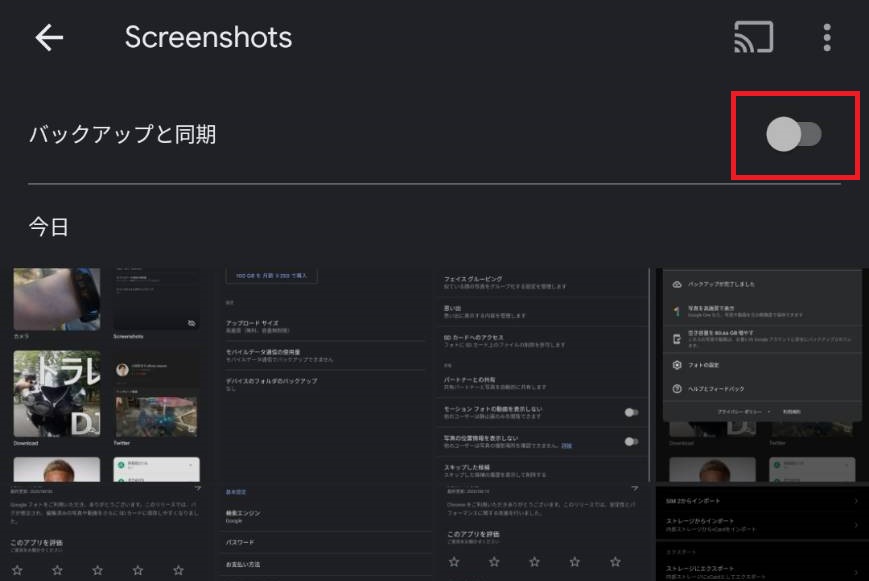
これでWiFi接続時に写真をバックアップしてくれる。
このバックアップした画像はブラウザ版のGoogleフォトでも確認可能。
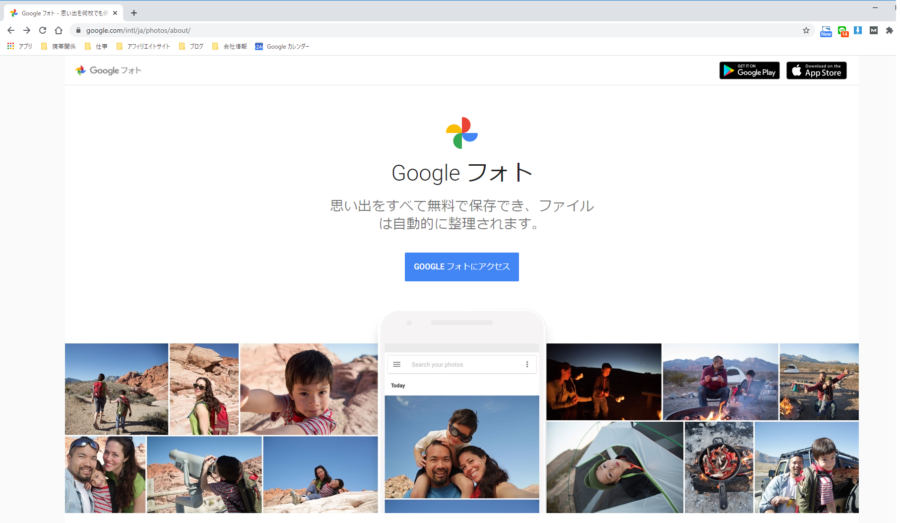
俺の場合は7年くらい前の写真から全てバックアップされててビビる。
LINEデータのバックアップ方法
最後はみんな大好きLINEアカウントの移行とトークのバックアップ方法について。繰り返しになるけどAndroid ⇔ iPhoneのトーク履歴のバックアップは無理だから諦めてほしい。
まずLINEのホームから右上の設定をタップ。
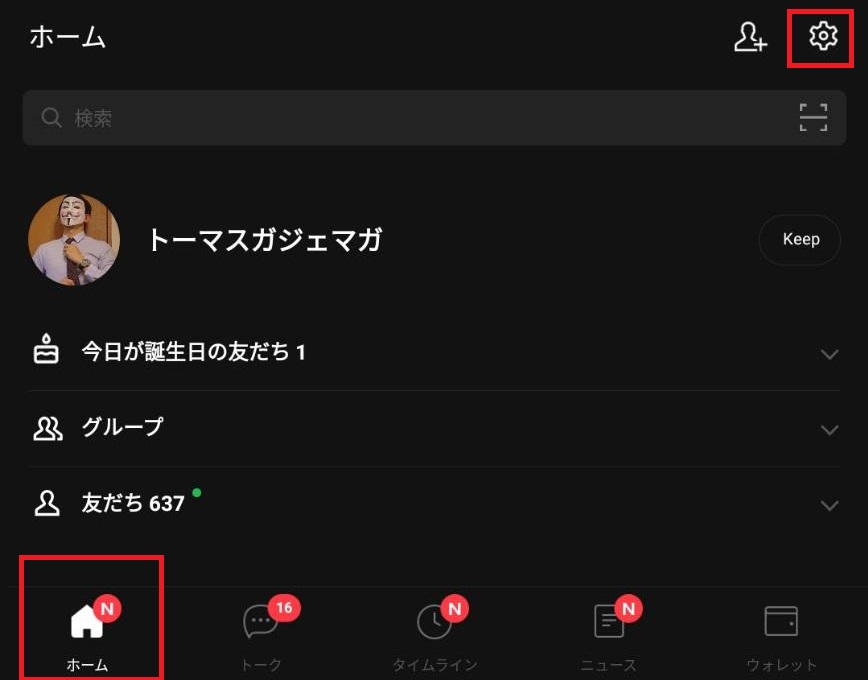
一覧からトークを選択。
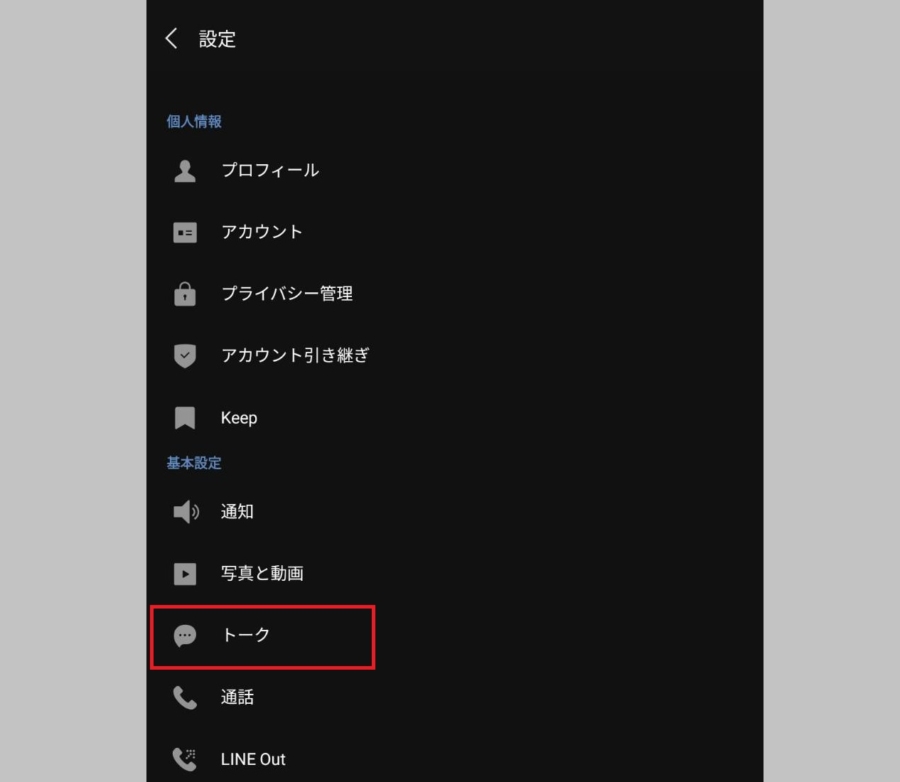
トーク履歴のバックアップと復元を選択して

Googleドライブにバックアップするを選択すればOK。
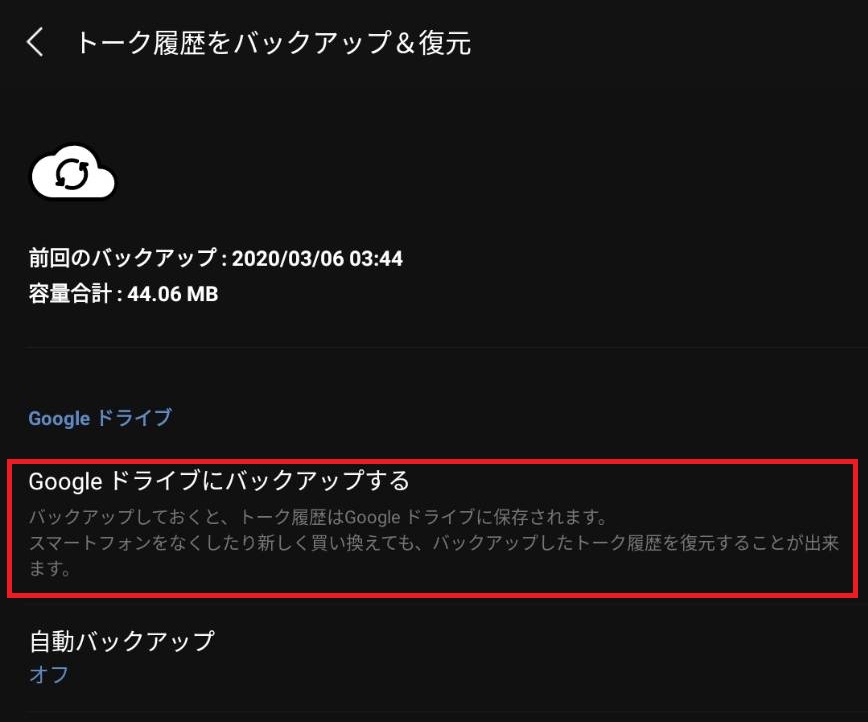
ちなみに自動バックアップなる項目もいつの間にか登場していて
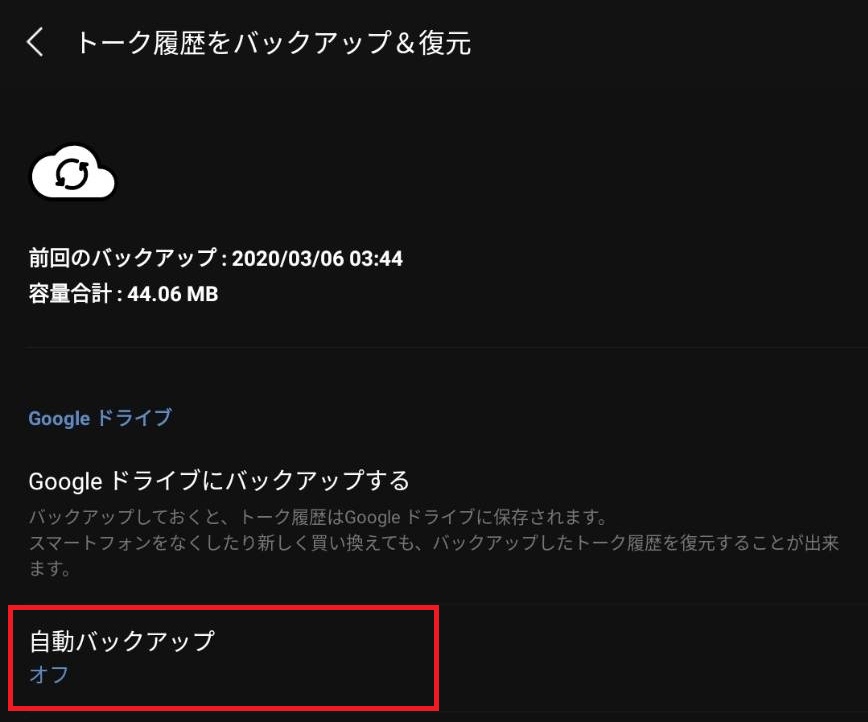
オンにすることで毎日自動でバックアップしてくれるようになる。
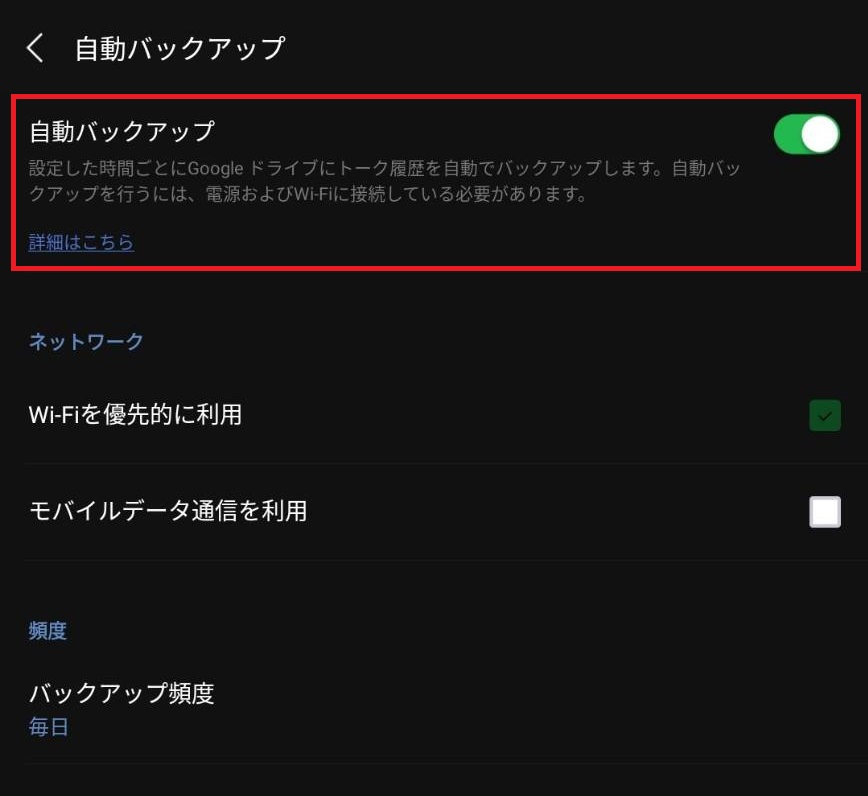
LINEもいつの間にか進化してた。すごい。
LINEアカウントの移行方法
バックアップが完了すればあとはアカウントを移行するだけ。
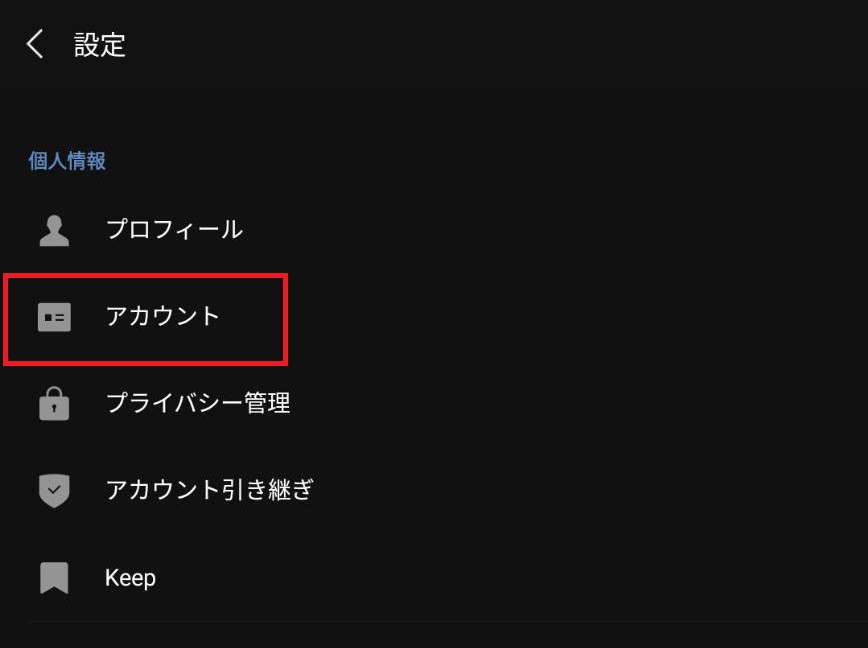
ホームに戻って設定からアカウントを選択すれば自分の電話番号、メールアドレス、パスワードを確認できるから
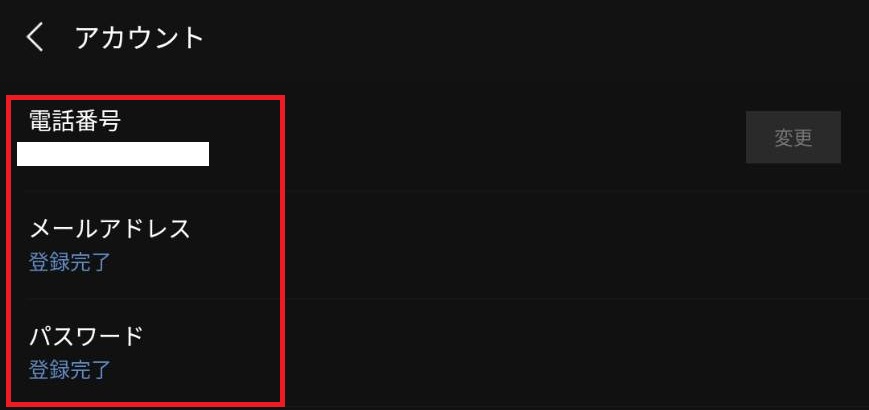
新しいスマホのLINEアカウントでログインすれば完了。
スマホは短いスパンでの乗り換えがおすすめ
多分人によってはこの他にも移行したいデータは色々あるとは思うんだけど、今回は主に俺が移行する最大公約数的なデータのみの移行方法を解説した。
実際俺はいつもこの6項目を移行するだけだから、これ以外のゲームデータとか健康アプリとかの移行方法は自分で調べてほしい。
とはいえ今はほとんどのデータがクラウド上に保管されてるからデータ移行は本当に簡単。30分もあれば完結してしまうから気になるスマホがあればどんどん乗り換えるのがおすすめ。