Mate 20 Proを購入してからスマホカメラでどこまでできるか色々と試している。Mate 20 Proの画質はスマホにしては素晴らしいんだけど、あと一歩という惜しい写真も多い。そこで、スマホでそのあと一歩を補う画像編集をすればいいと思いついた。
今回は実際にスマホで撮影した写真をスマホのフォトアプリで編集する工程と編集例について書いてみたい。一眼で撮ってパソコンで編集することに疲れている人におすすめだ。
この記事の目次(クリックでジャンプ)
フォトアプリとは
今回使うフォトアプリはAndroidなら最初から入ってる名前もそのままの「フォト」というアプリだ。
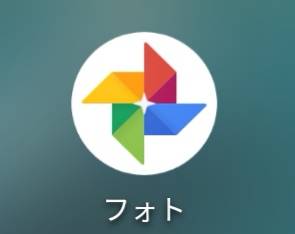
Androidを作っているGoogle製のアプリだからアカウントに紐づけて画像をバックアップできるのが売りの機能だったんだけど、最近編集機能も徐々に強化されている。
スマホ版Lightroomを使えばさらに手の込んだ画像編集ができるんだけど、スマホで撮影した写真にそこまでの手間をかけると本末転倒だ。撮影→編集→バックアップまで一貫して行えるフォトアプリの利便性を活かしたい。
写したままから、感じたままへ
もはや偽装に近づいている画像の編集には議論があるんだけど、プロ御用達画像編集ソフトLightroomが「写したままから、感じたままへ」というキャッチフレーズを使っているように、自分の感動を写真に込めるという意味で偽装に近い画像編集はおすすめだ。
実際感動した風景を撮影しても「あれ?」となることは多い。それを後から感動したままの印象の写真に変えた方が思い出をそのまま残すことができる。
フォトアプリの機能
俺が主に使っているフォトアプリの機能は下記三点。
- バックアップと同期
- 動画のスタビライズ(手振れ補正)
- 簡易画像編集機能
バックアップと同期
これは名前の通りだけど、Googleアカウントにスマホ内の動画と画像を容量無制限でバックアップできるiPhoneのiCloudのような機能だ。実際のサイズだと容量制限があるけど、高画質なら容量無制限でバックアップできる。
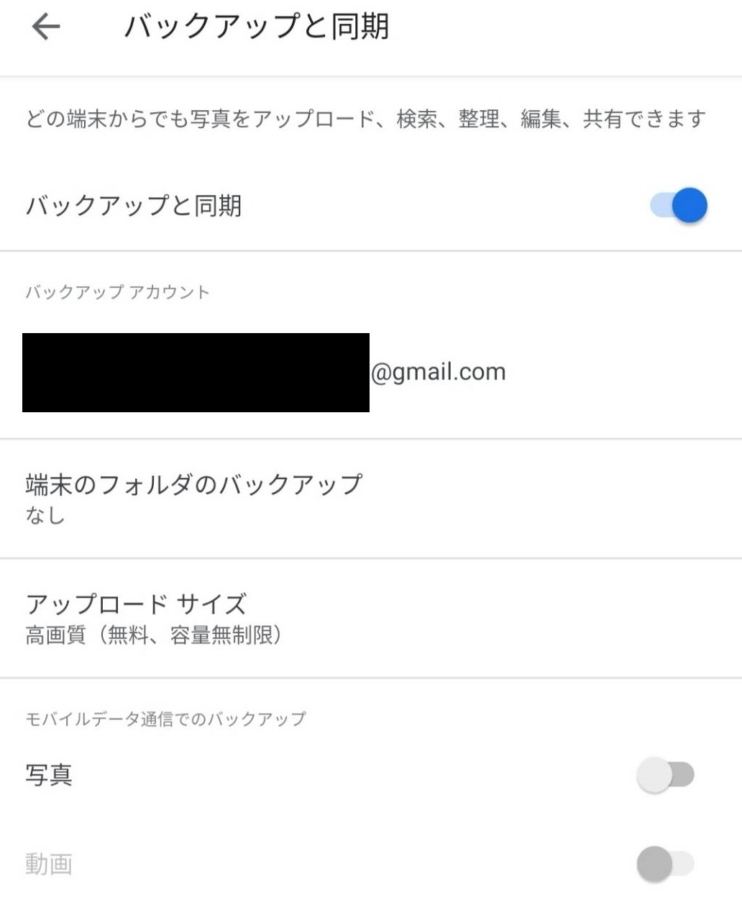
動画のスタビライズ
これは最近実装された機能で、iPhone版ではまだ使えないAndroid限定機能なんだけど、動画を読み込んで「スタビライズ」加工することで手振れを軽減する。ちょっと不自然にはなるけどブレブレの動画が見れる動画になる。
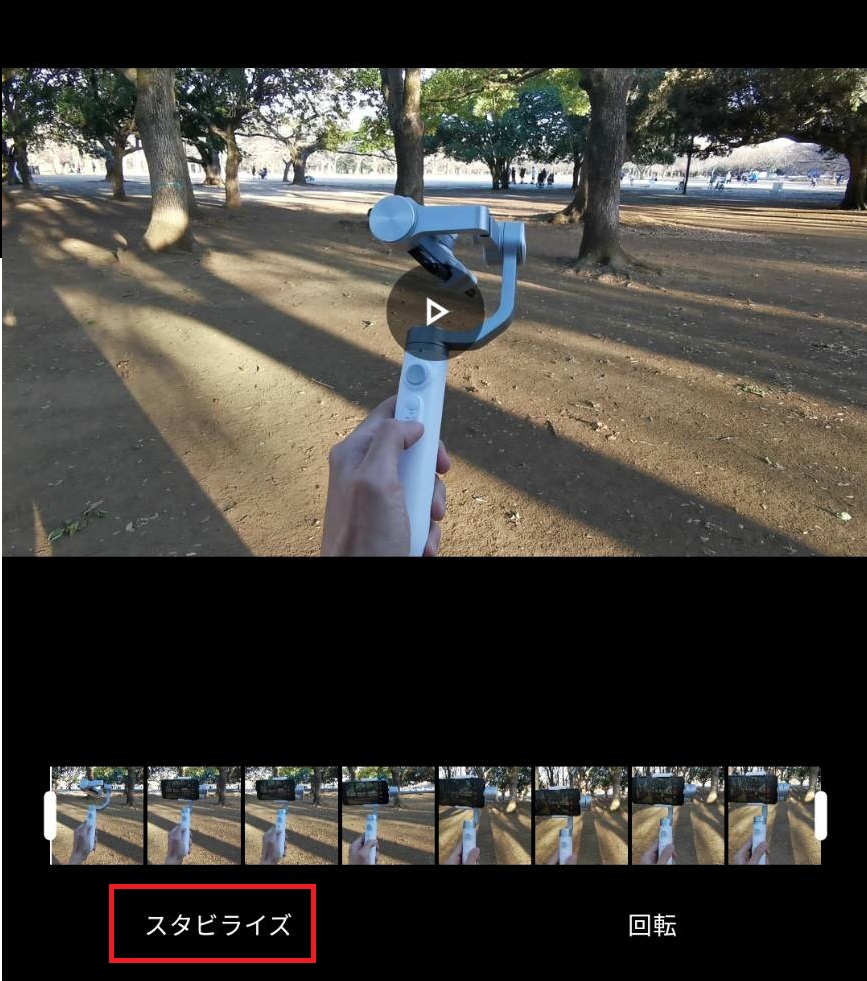
簡易画像編集機能
簡易画像編集機能で編集できる項目は下記。
明るさ項目
各項目の名称と調整内容はこんな感じ。
- 露出 全体の明るさを調整
- コントラスト 白と黒の対比を調整
- ホワイト 画像の白い部分全ての調整
- ハイライト 画像の白が強いエリアの調整
- シャドウ 画像の黒が強いエリアの調整
- ブラック 画像の黒い部分全てのの調整
- 周辺減光 トイカメラ風に周辺を暗く
カラー項目
カラー項目で色合いも調整可能。各項目の調整内容はこんな感じ。
- 彩度 色の派手さを調整
- 色温度 青かオレンジに寄せる
- 色合い 紫か緑に寄せる
- 肌の色 肌の色調整
- ディープブルー 青をより深く
風景写真をより印象的に加工
まずは風景写真から。天気が良い開けた景色の奥に虹が出ていて感動があったんだけど、撮影すると眠い写真になった。これを感じたままに加工する。

加工後がこんな感じ。少し不自然なくらい派手で明るい写真だけど、これなら後から見返しても当時の感動がそのまま宿る。

まず露出を上げて全体の明るさを上げつつコントラストを下げて明暗の境目を小さく、全体的にふんわりした印象にする。
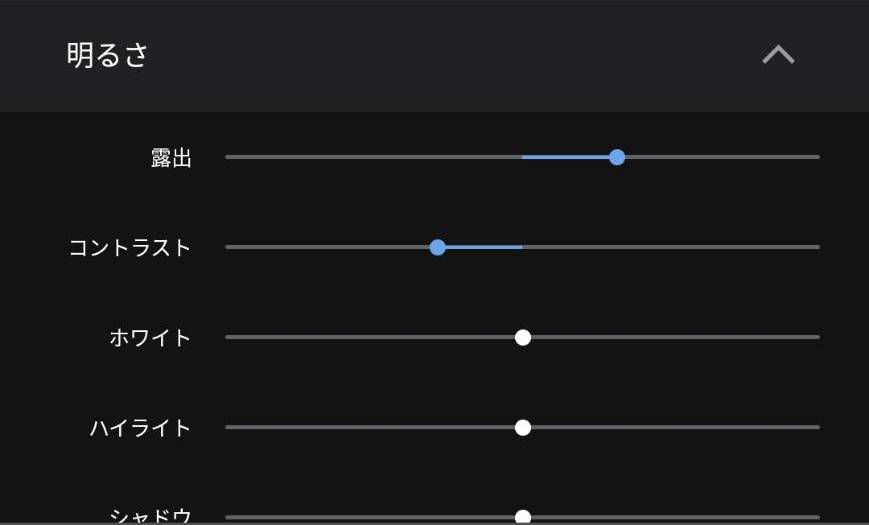
カラー項目は思い切ってがっつり。彩度を上げて全ての色を派手に。次にディープブルーを強めて青に深みを持たせた。
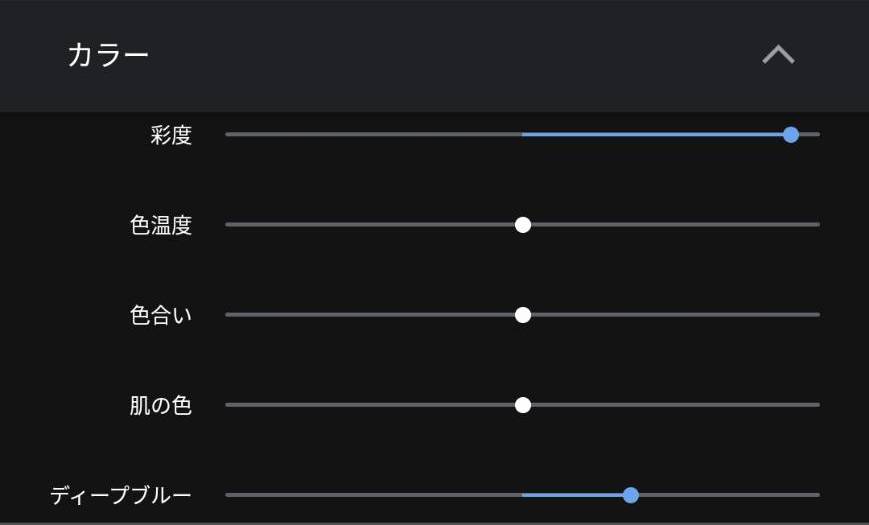
バンコク街中スナップを意味ありげに加工
次にこれ。タイバンコクの街中で撮影した一枚。このままでも悪くないけど、これを意味ありげで、哀愁漂う写真に加工する。

加工後の写真がこれ。やりすぎ感が強いけど、異国感と哀愁が混じった不思議な印象に。

明るさの編集項目はコントラストを思いっきり右に、明暗差を大きく。周辺減光を加えてトイカメラ風に。
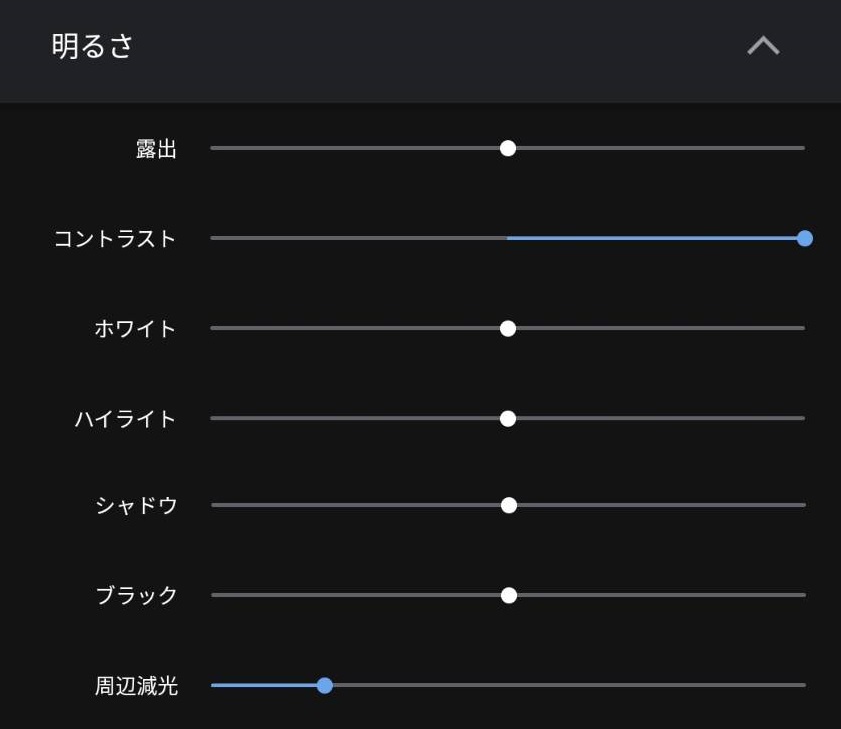
カラーで全体の色合いを緑色によせてエモ味を加える。
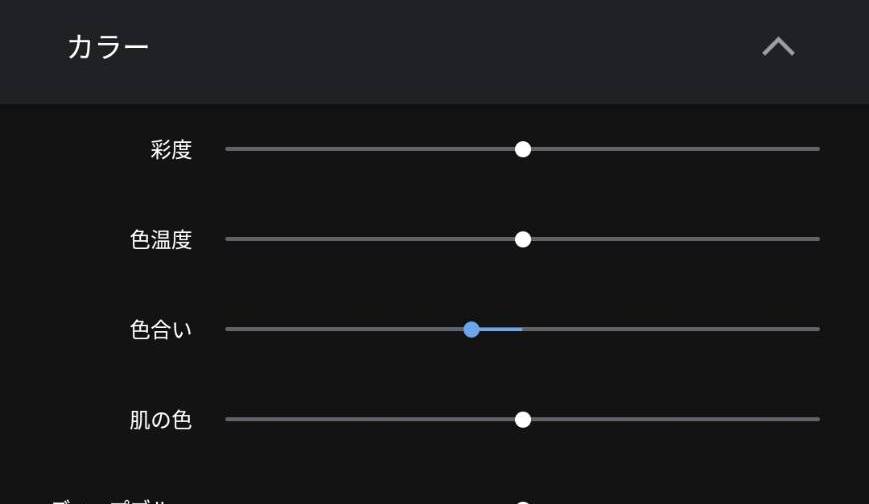
食べものを美味しそうに加工
食べものを撮影したときにありがちなのが全体的に暗く写ってしまうこと。これをさらにおいしそうに見せる。

全体の明るさを上げつつ光沢を抑えることでより好印象に、美味しそうに見える。

設定項目はまずホワイトを上げて、全体の明るい所をより明るく。お刺身が白くなりすぎて光沢が増すから、ハイライトを下げることで光沢を抑える。次にシャドウを上げて、魚の顔周辺とかの暗すぎる部分を明るく修正してバランスを整える。
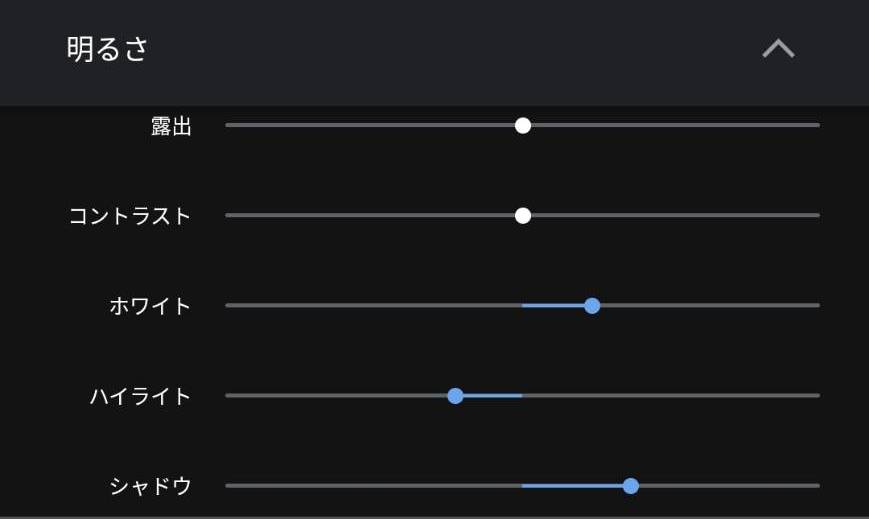
斜めになった写真の歪みを加工
脱素人写真で重要なのは斜めになっていないことだ。少しでも斜めを感じると写真の印象に大きく影響する。
例えばこの写真。かなり均衡に近いんだけど、明らかに斜めになった線が写真上部にある。
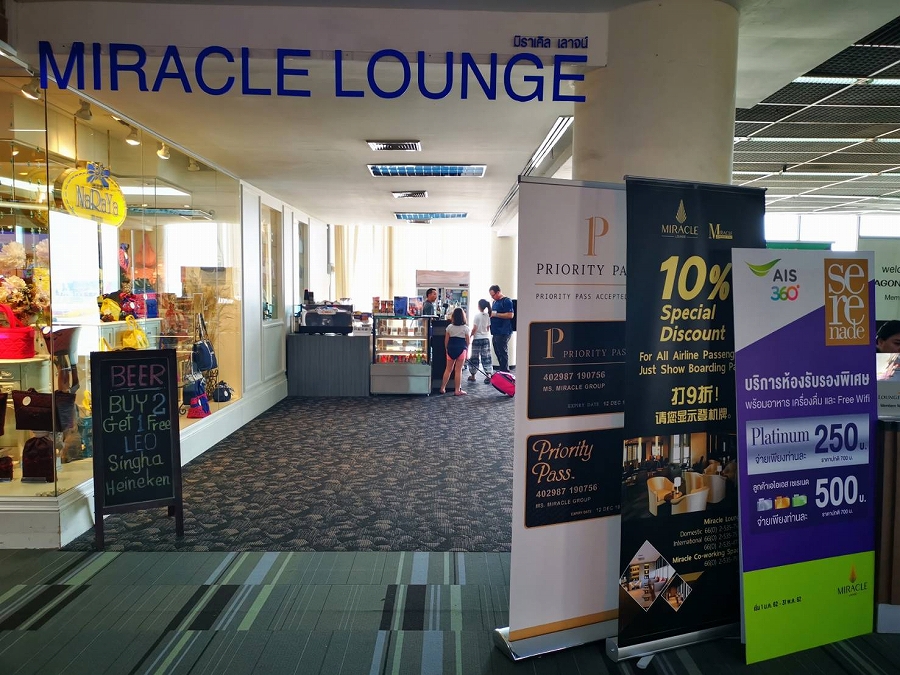
この斜めを修正するとすっきりした印象に。
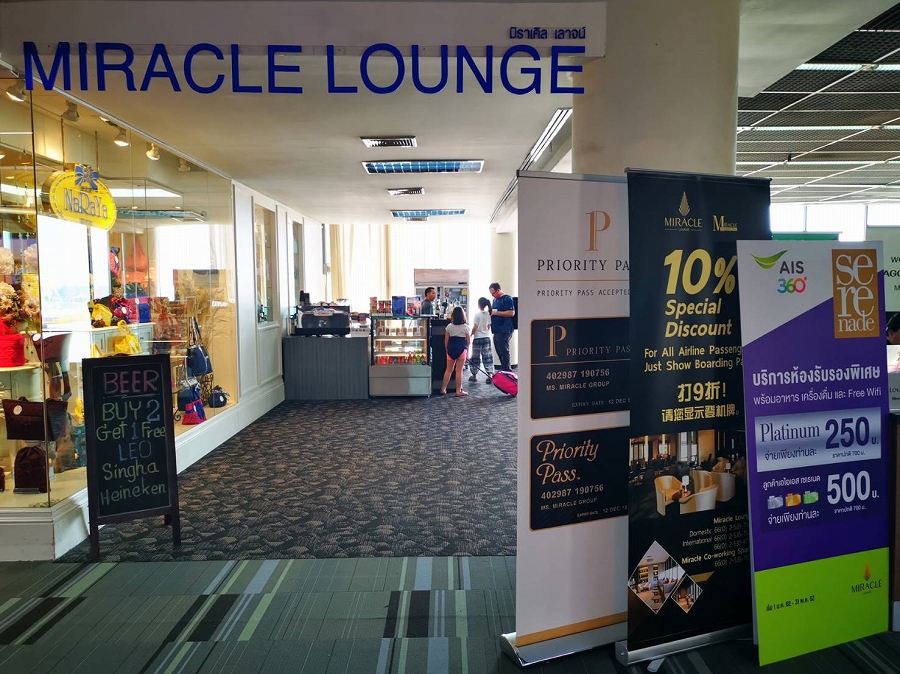
傾きはこんな感じで補正する。1°ごとにしか修正できないから微調整はできないけど、グリッドラインも表示されるから使いやすい。
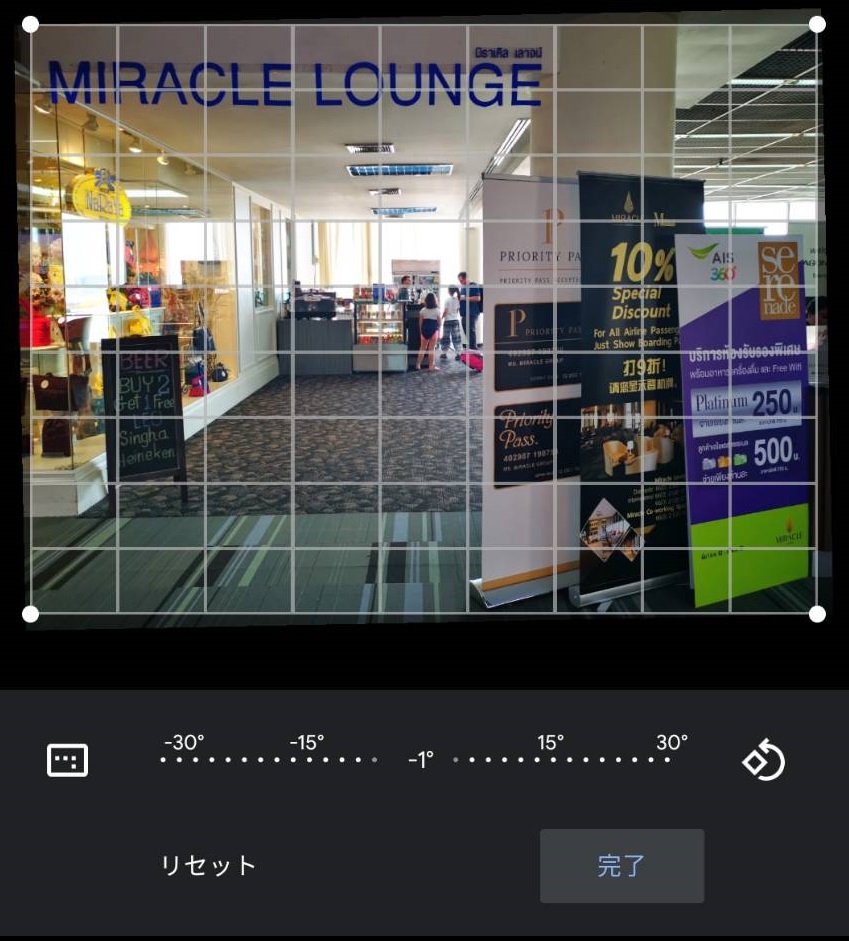
スマホでも手軽に画像編集
写真を含む画像編集に正解は無いからまさに言葉通り「感じたまま」に編集するのが楽しい。今までは写真のクオリティを少しでも上げるためにフルサイズミラーレスとLightroomの利用は必須だと思ったけど、時間をかけて必死に編集したところで見られないと意味がない。
それならスマホでサクッと時短編集してより多くの好印象な画像を残した方が労力がかからないし効果的。もちろん写真のジャンルにもよるし、自分が求めるクオリティにもよるんだけど、今回提示したくらいのクオリティならスマホカメラとスマホ標準アプリでできてしまうという一例として参考にしてほしい。
-

-
【Mate 20 Proカメラレビュー】機能と感想と弱点 in バンコク
一眼レフカメラを持ち歩かないためにMate 20 Proを購入してもう3週間くらいが経った。今はプライベートでタイのバンコクに旅行に来ているんだけど、今回はバンコクで撮影した作例と一緒に、Mate 2 ...
続きを見る


















