俺はガジェットブロガーとしてはマウスもキーボードも拘りが無い方で過剰な品質よりも価格重視。だからキーボードはロジクールのK380を使ってるし、マウスも同じくロジクールのPebble M350を使っていて価格は両方4,000円以下とかなり安め。
この二つの品質に全く不満はなかったんだけど、ロジクールからマウスジェスチャーにも対応した多ボタンマウスM370が発売されていたから購入した。使用感を簡単にレビューしたい。
この記事の目次(クリックでジャンプ)
ロジクールはコスパ最強

上でも書いたけど最近の俺のキーボードとマウスはロジクールばかりで、キーボードのK380なんかは気に入りすぎて右手用と左手用に一つずつ買ってしまった始末。
元々パソコン周辺機器はBuffalo製を使っていたんだけど、ロジクールに乗り換えてからそのあまりの完成度の高さにロジクールばかりを選ぶようになってしまった。
そしてM350の後継機として試しに購入してみたのがこのM370なんだ。

M370とM350の違い

M370とM350は同じメーカーの入門用マウスというだけあって見た目はほぼ同じ。
違いは下記3点。
- ボタン数が3つから4つへ
- スクロール機能を強化
- ペアリング数が2つから3つへ
- 厚み増
M370は4ボタンマウス
最大の違いはそのボタン数で、M350が3ボタンなのに対してM370は4ボタンを搭載する。

後述するけどスクロールボタンとこの4つ目のボタンはカスタマイズが可能であらゆる操作の割り当てが可能。
M370はスクロール機能を強化

M370はスクロール機能強化されていて、スクロールボタンを弾いて操作することでスクロール状態を1秒ほど維持できる。
これによって縦に長いページでも一度の操作でページ下までスクロールできるようになった。
M370は3デバイスと接続可能
更にM370は3つのデバイスへのBluetooth接続が可能なのに対して、M350はBluetooth×1、USBレシーバー×1の2デバイスが限界。

単純に接続できるデバイス数が一つ増えたのが嬉しい。
M370は厚みが増した

その他M370は微妙に厚みが増した。M350の良さだった薄さが損なわれたのはちょっと悲しい。
作り、質感、重量はほぼ同じ
その他上蓋を取って電池にアクセスする作りとか

マットプラスチックの質感、重量はほぼ同じ。

M370は10もの操作を割り当て可能

そんなM370の目玉機能は4ボタンのカスタム機能なんだ。俺もこの機能を使ってみたくてM370を購入した。
専用アプリであらゆる操作の割り当てが可能

で、実際に使ってみた感じそのカスタマイズ性は想像以上だった。マジでなんでも割り当てられる。つまりマウスに10もの操作を追加することが可能。
というのも専用アプリLogi Options+を使用することでM370のスクロールボタンとカスタムボタンにはあらゆる操作を自由に割り当て可能。
しかもその数も半端ない。スクロールとボタンとカスタムボタンの2つがそれぞれマウスジェスチャーに対応しているから、
- スクロールクリック
- スクロールクリック+4方向
- ボタンクリック
- ボタンクリック+4方向
の合計10操作に対応する。
割り当てられる操作もこんな感じで無限。
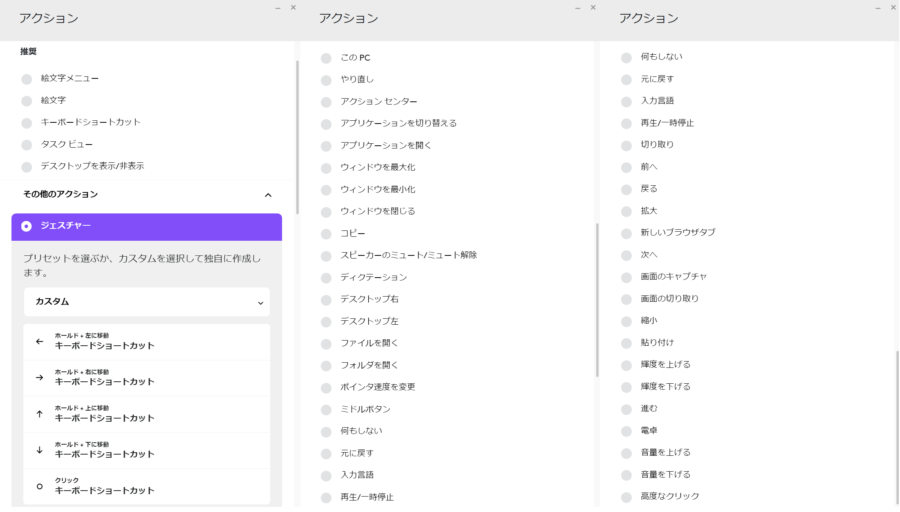
キーボードショートカットにも対応するから考えられる操作は全て割り当てられると考えていい。
それを10も登録できるから寧ろ多すぎ。全部登録しても覚えられないからマウスジェスチャー操作の厳選が求められる。
99%の人にはM350よりM370がおすすめ

ということで今から買うならM350よりM370がおすすめ。
M370の弱点は2点

唯一USBレシーバーに対応しないのと少し厚みが増すのが弱点だけど、今の時代Bluetoothに対応しないデバイスを探す方が難しいし些細すぎる。
M370のメリットは3点

対して接続デバイスが3つに増えたりスクロール機能が強化されたり専用アプリでのボタンカスタムに対応したりと恩恵が大きい。これで価格が1,000円しか変わらないならM370を選ばない理由が無い。
M370は色の癖が強い

ただ、M370は安くて多機能な一方でカラーバリエーションが派手すぎるのが気になる。そらPOP MOUSEという名称でもあるから当然だけど全体的に色が毒々しすぎる。
シンプルな白とか黒があればなおよかった。
M370カスタムボタン活用一例

ということでここからはM370がおすすめ。以上って話なんだけどこれだと短すぎるから俺が現状このマウスにどんな操作を割り当てているかを最後に簡単に解説して終わる。
かざぐるマウスで6操作を登録済み

俺の場合はM370を購入する前からマウスジェスチャーアプリのかざぐるマウスを導入していて、既に下記6操作をマウスに割り当てていた。
- 右クリック+↑ 「進む」
- 右クリック+→ 「アプリをデスクトップ2に移動」
- 右クリック+↓ 「戻る」
- 右クリック+← 「デスクトップ2に移動」
- 右クリック+左クリック 「閉じる」
- 左クリック+右クリック 「コンピュータフォルダ」
特に仮想デスクトップ間の移動をマウスで行えるのがマジで便利。Windowsを使っている人には是非真似してほしい。詳細を解説した記事は下記。
-

-
Windows仮想デスクトップを効率化する【SylpyhHornPlus】
残念ながらWindowsに慣れきってしまった俺にMacBookは合わず、半年ほどで売却してしまったんだけど、MacBookで唯一Windowsを上回っていると感じたのが仮想デスクトップの使用を前提にし ...
続きを見る
M370で更に10操作を追加可能

問題はここに更にM370のジェスチャーを追加する必要があるのか、ということなんだけど正直もう足りてることに買ってから気づいた。
というのも左手は常にキーボードに置いているから、

下記操作をマウスに割り当てる必要が無い。
- Ctrl+A 「すべて選択」
- Ctrl+X 「切り取り」
- Ctrl+C 「コピー」
- Ctrl+V 「貼り付け」
- Ctrl+Z 「取り消し」
じゃあこれ以上マウスでなんかすることある?って感じだけど苦肉の策で考えたのが下記。
- スクロールボタン 「Enter」
- カスタムボタン 「Delete」
- カスタムボタン+↑ 「↑」
- カスタムボタン+→ 「→」
- カスタムボタン+↓ 「↓」
- カスタムボタン+← 「←」
左手がキーボード担当であればキーボードの右側のキーをマウスに割り当ててしまえば更に快適に使えるはずといいう発想。
Lightroomをマウスだけで操作可能
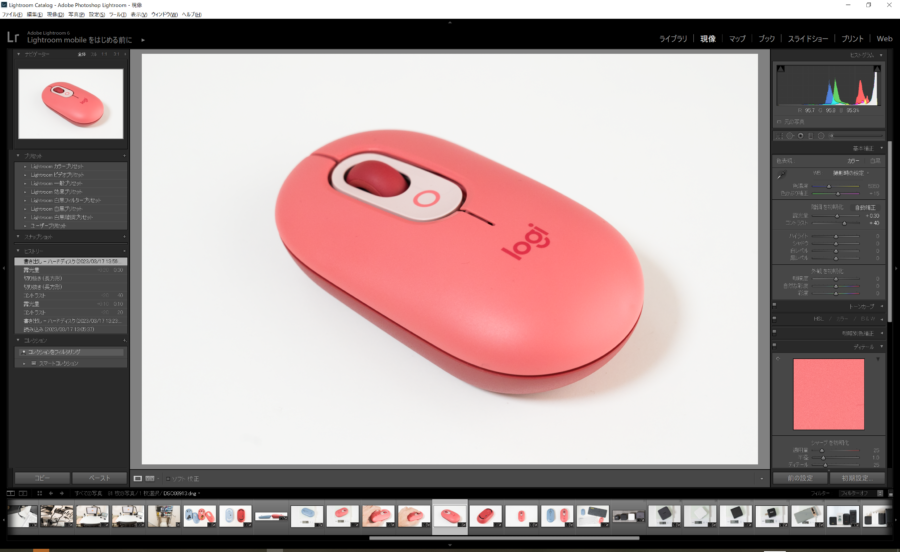
実際この操作をM370に割り当ててからLightroomの写真編集はマウスだけで完結できるようになった。
それでも10もの追加ジャスチャー流石に不要。多いに越したことはないけど俺には使いこなせなさそうだった。
もしなにかマウスで操作して便利になる項目があれば教えてほしい。とりあえずM370は俺のメインマウスに昇格した。おすすめ。終わり。
-

-
Windows仮想デスクトップを効率化する【SylpyhHornPlus】
残念ながらWindowsに慣れきってしまった俺にMacBookは合わず、半年ほどで売却してしまったんだけど、MacBookで唯一Windowsを上回っていると感じたのが仮想デスクトップの使用を前提にし ...
続きを見る
-

-
Windowsの分割レイアウトを変更する【FancyZone】
全Windowsユーザーが待望していた機能を見つけてしまった。遂に俺はウィンドウ分割のレイアウト、サイズを自由に変更する夢を掴んだ。これで俺はもう自由だ。何も怖くない。 しかもこの機能なんとマイクロソ ...
続きを見る
ロジクール ワイヤレス マウス M370 POP MOUSE





















