2021年4月にMacBook用のWindowsエミュレーションアプリとなるParallels Desktopがアップデートされて正式にM1 MacBookに対応した。
これによってM1 MacBookでWindowsを正式に動作させることが可能になった。ということで今回はM1 MacBookでWindowsを動作させる方法を解説する。
ちなみにM1 MacBookで動くWindowsの実用性は別の記事で検証しているからそちらを参照してほしい。
-

-
M1 MacBookで動くWindowsの実用性を検証【Parallels Desktop】
YoutubeのM1 MacBookをおすすめしない理由動画の中でWindowsが動かなくて逃げ道が無いからという解説をしたんだけど間違っていた。 MacBook上でWindowsを動作させるPara ...
続きを見る
この記事の目次(クリックでジャンプ)
ARM版WindowsはWindowsユーザーなら無料
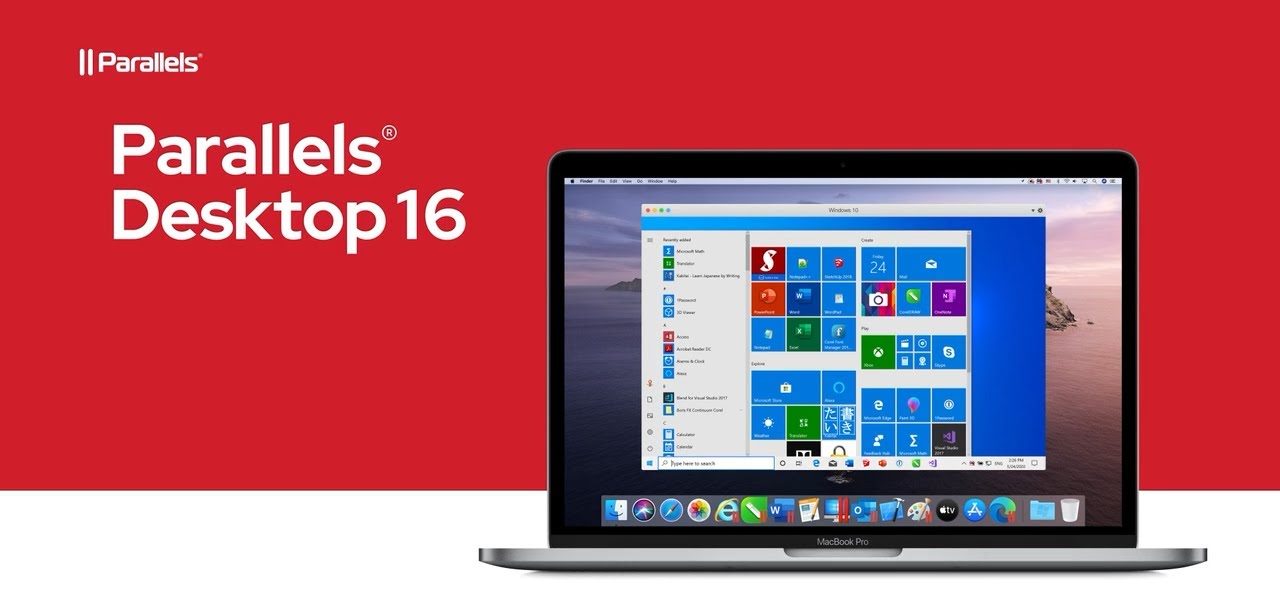
M1 MacBookがARMアーキテクチャで構成されているということはM1 MacBook上で動作するWindowsもARM版が必要。
このARM版Windowsはまだ市販はされておらず、あくまでもまだ実験段階ではあるんだけど、実験段階であるがゆえに現在Windowsを使っているユーザーであれば無償で入手できてしまう。
一応Windowsを使っていないユーザーでも入手する方法がある的な記述はあったけどその方法はよくわからないから自分で調べてほしい。
MacBookしか持っていない人は友達のWindowsパソコンを借りるのが手っ取り早いと思う。
ARM版Windowsを入手
まずはARM版Windowsが無償で公開されているWindows Insider PreviewにアクセスしてARM版Windowsを入手する。
Windows Insider Previewではまずメンバーの登録を求められるから、右上の「Sign in」からマイクロソフトアカウントでログインする。

マイクロソフトアカウントが無い場合はその場で作ればOK。
ログインが完了したら画面真ん中の「Lean more」をクリックする。

次に表示されるページで「登録」を選択。
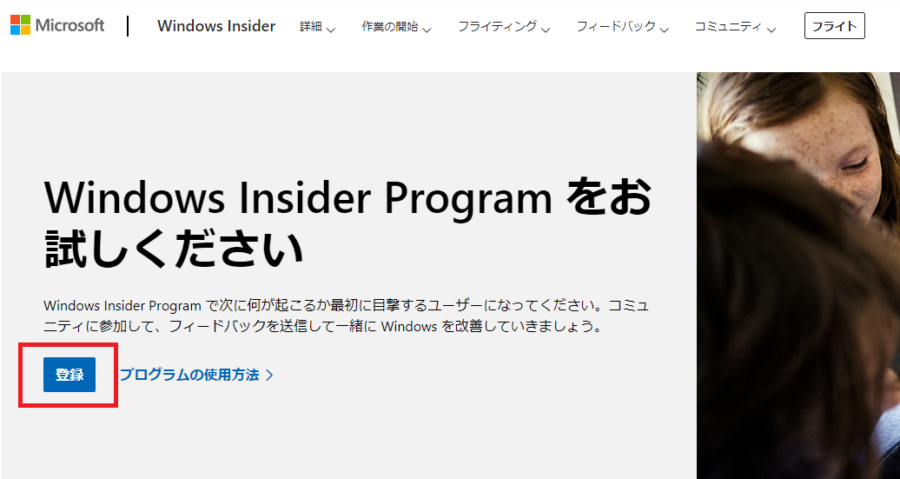
次のページで規約に同意のチェックを入れて「今すぐ登録」を選択。
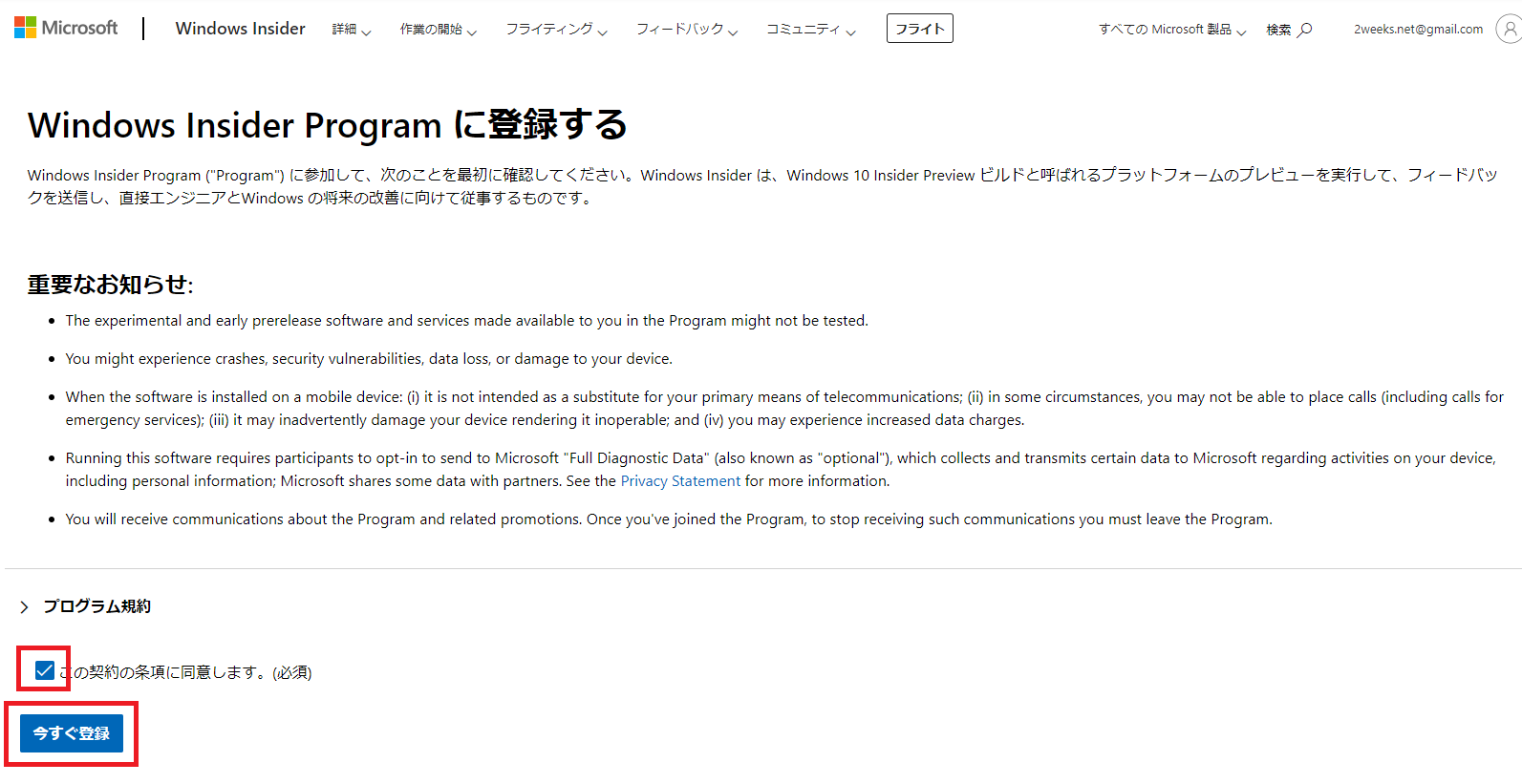
日本語の意味はよくわからないけど「今すぐフライトする」を選択。
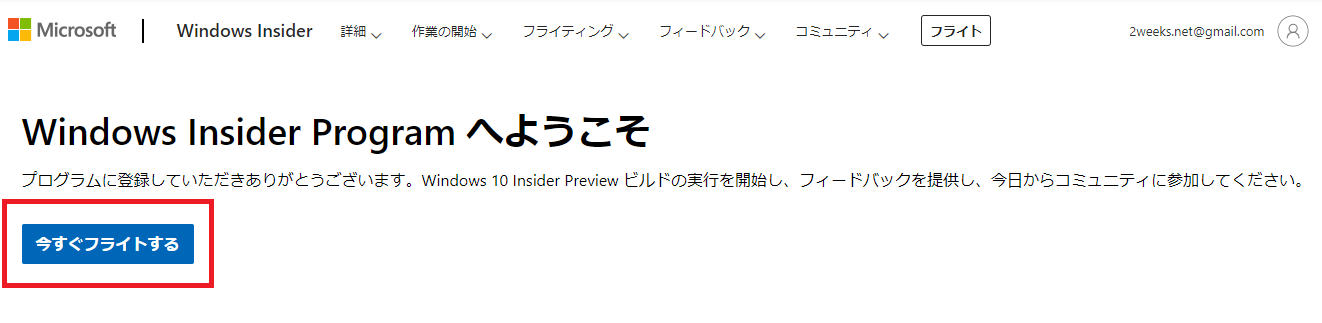
次のページで細かい設定方法が解説されているからその指示に従う。
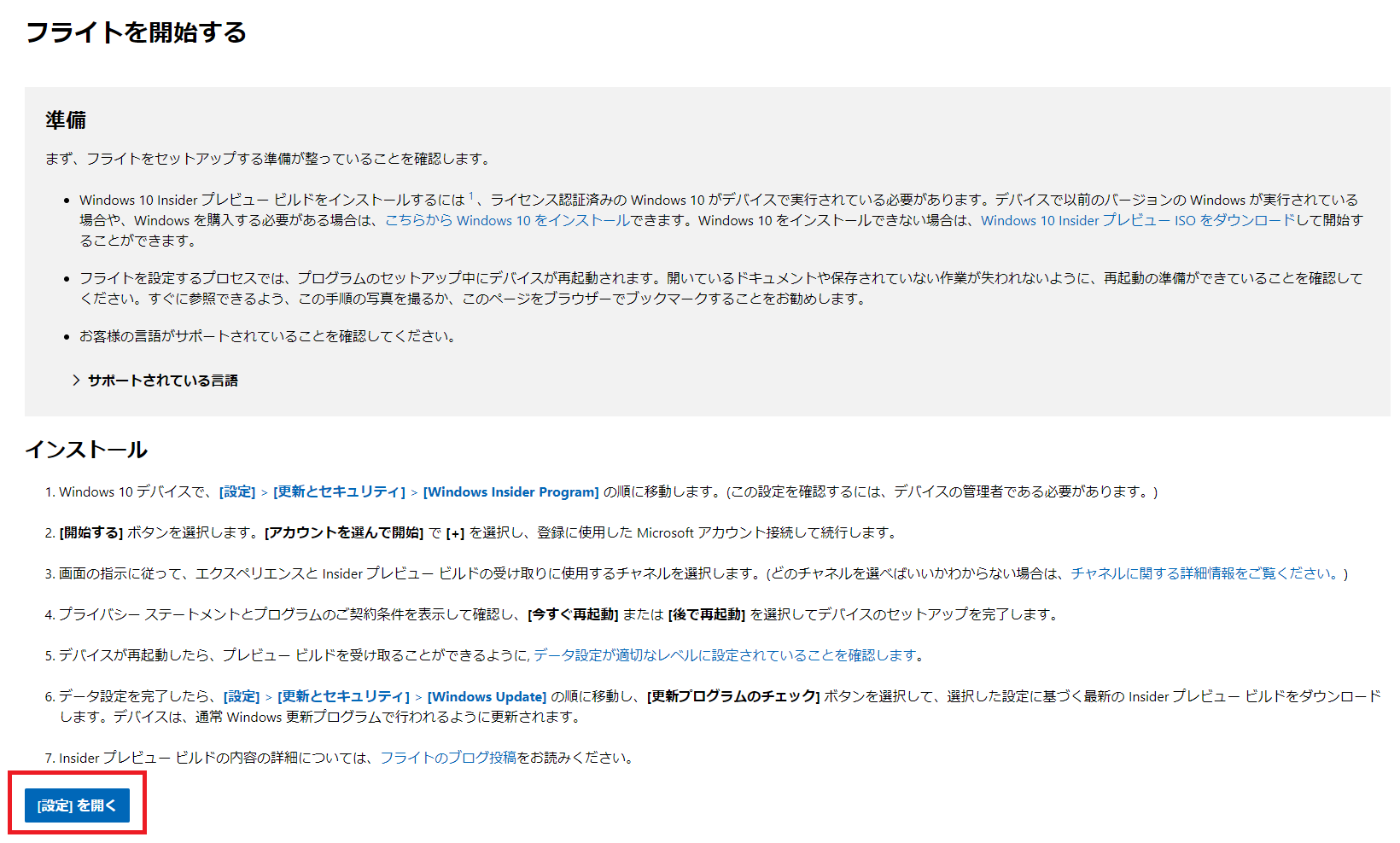
まず「{設定}を開く」を選択。するとWindows設定のWindows Insider Programが拓くから「アカウントをリンクする」をタップ。
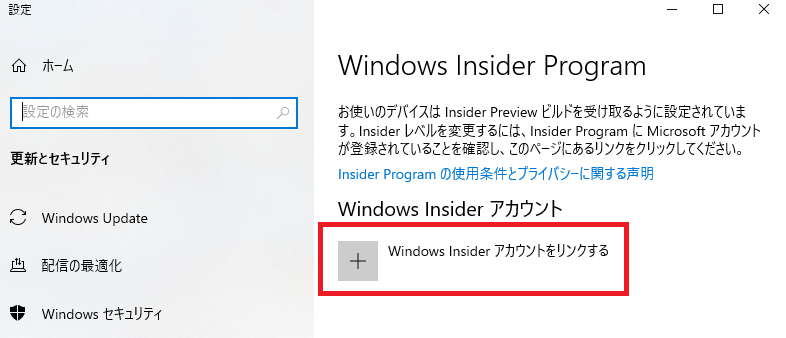
「Microsoftアカウント」を選択してログイン。

Insiderの設定で「リリースプレビューチャネル」を選択。
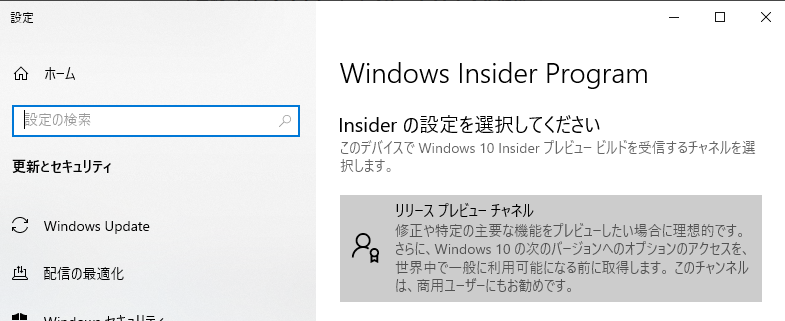
この状態でもう一度るWindows Insider PreviewにアクセスするとARM版のWindowsをインストールできるようになるからダウンロードする。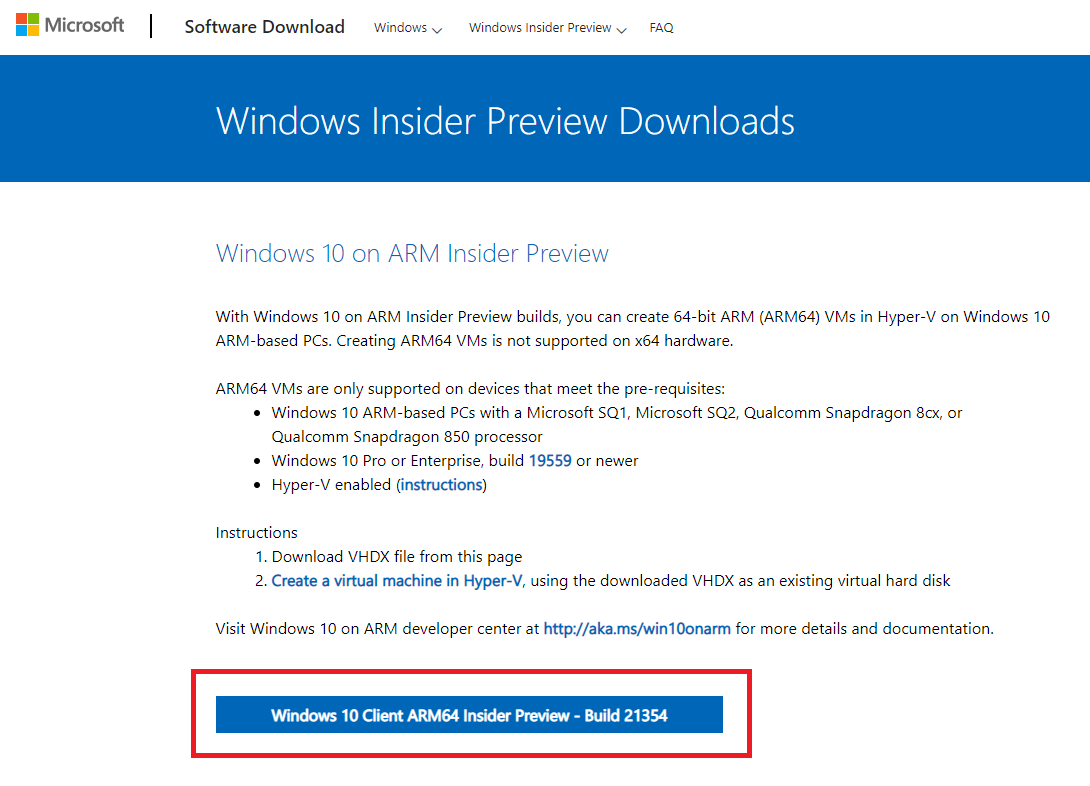
9ギガぐらいあって超重いからある程度の時間が必要。
ダウンロードが完了したらファイルをM1 MacBookに移動させておく。
M1 MacBookにWindowsをインストールする

次にMacBook上でWindowsをインストールするためにまずParallels Desktopをインストールする(⇒ ダウンロード)
まずトライアル版で検証しても良いし、買い切り版でも月額版でもOK。俺は買い切りの通常版を購入した。
但し、通常版ではWindowsに割り当てられるメモリは最大8ギガ、コア数は最大4コアが限界だから、それ以上を割り当てたい場合はプロ版しか選択肢がない。
次にParallels Delstopを起動して「続行」を選択。
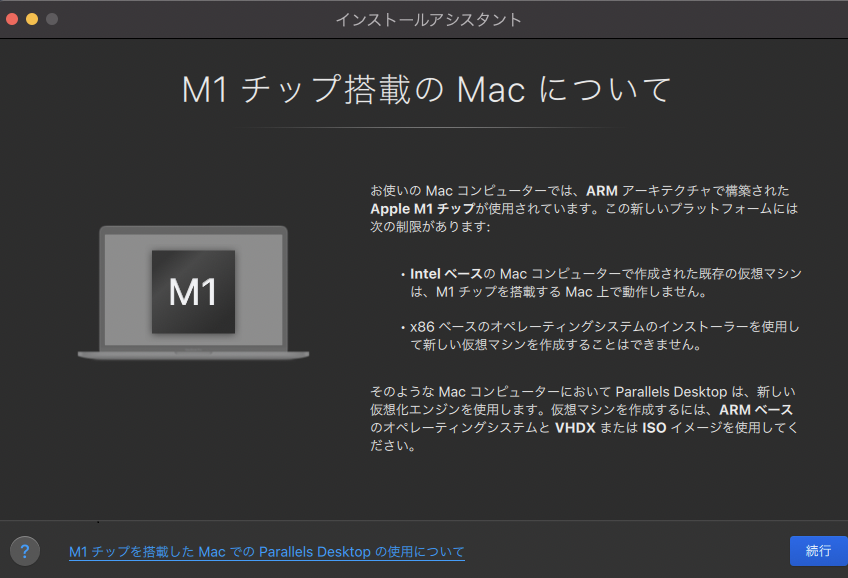
イメージファイルからWindowsをインストールを選択して「続行」。

デスクトップに置いていたARM版Windowsイメージファイルを自動で検出検出してくれるからそのまま「続行」
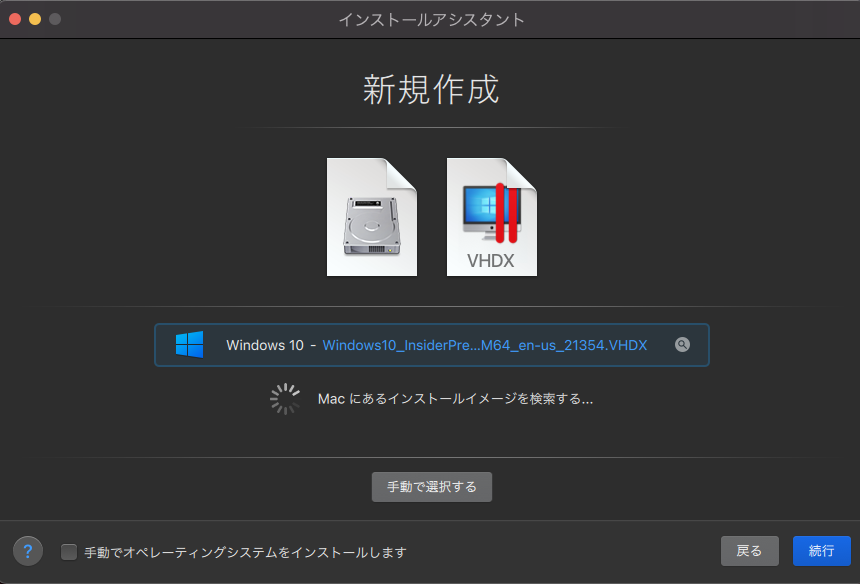
あとは指示に従って進めていけばWindowsのインストールが始まる。
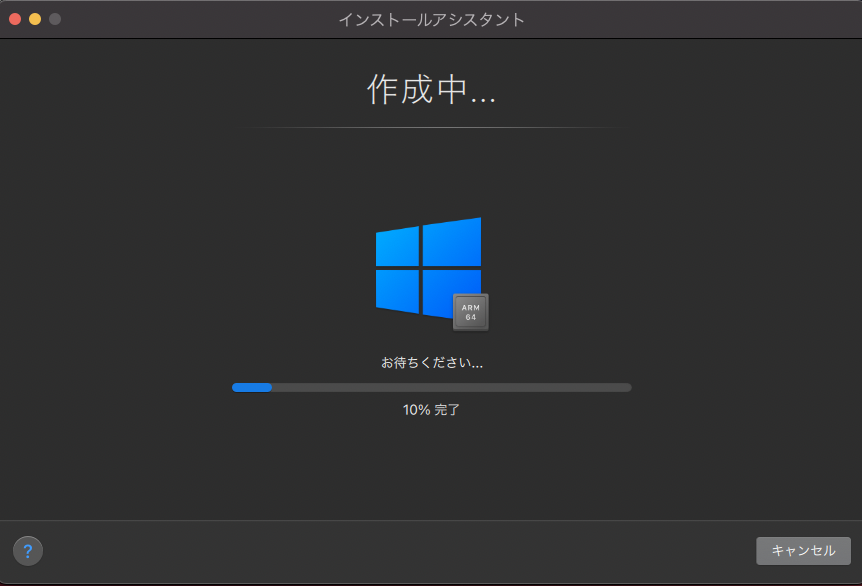
しばらく放置しておけばWindowsのインストールが完了する。早い。

Parallels Desktopのおすすめ設定
Windowsのインストールが完了したらすかさずParallels Desktopの構成からWindowsを使いやすいように設定を変更しておきたい。
まず「ハードウェア」タブの「CPUおよびメモリ」からプロセッサを「4」にメモリを可能なら「8」にしてWindowsの動作を軽快にする。

次にネットワークを「共有ネットワーク」から「Wi-Fi」に変更する。

これによってネットワーク速度が速くなった。気がする。
ARM版Windowsを日本語化する
とりあえずWindowsのインストールは完了したからこのままでも使えるんだけど、ARM版Windowsは英語版だから少し使いにくい。ということでここからは日本語化する作業を進める。
Windowsを起動したら下の検索窓に「lang」をと入力して出てくる「Language settings」を選択。
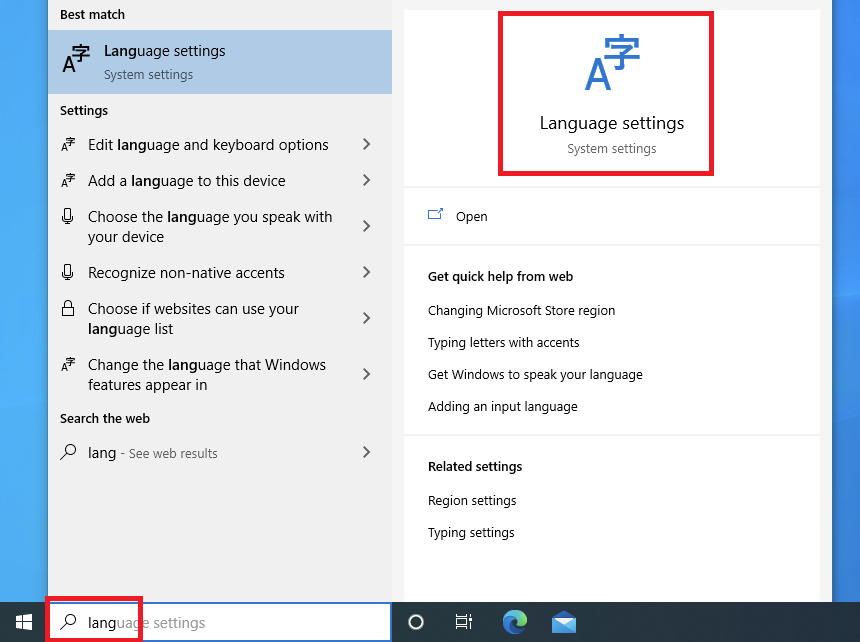
「言語の追加」を選択して
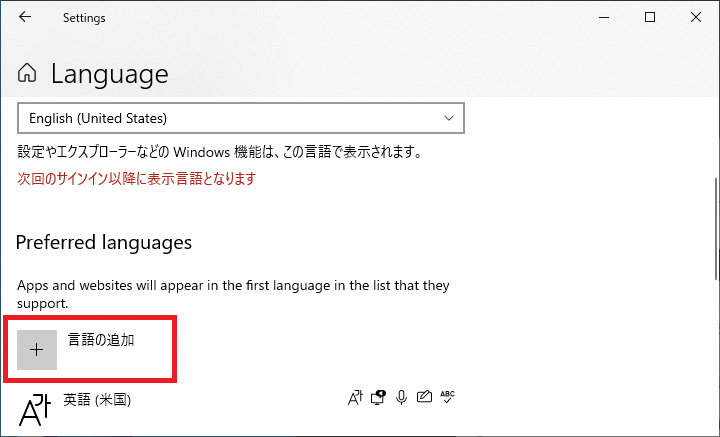
「japa」と入力して出てくる「日本語」を選択して「Intstall」を選択。

インストールが完了したら表示言語で「日本語」を選べるようになっているから選択して
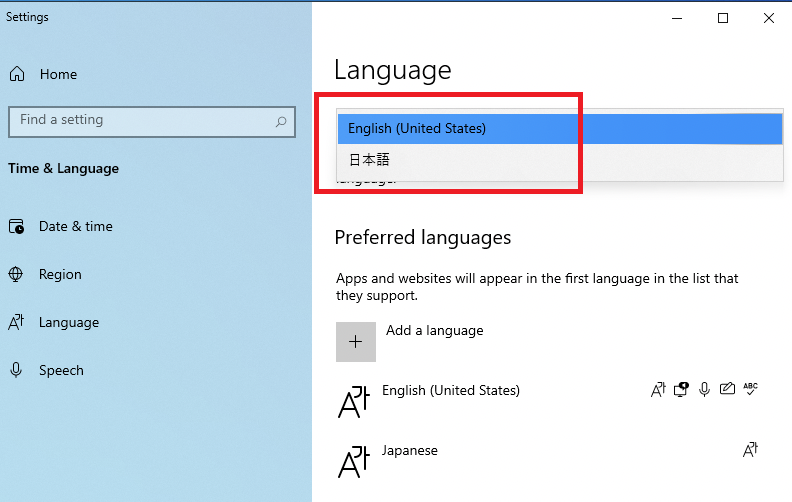
サインアウトを求められるから指示に従う。

これで完了。のはずだったんだけど、この段階だと日本語入力しようとしてもまだエラーメッセージが出てしまう。

ということで設定からWindows Updateを選択する。
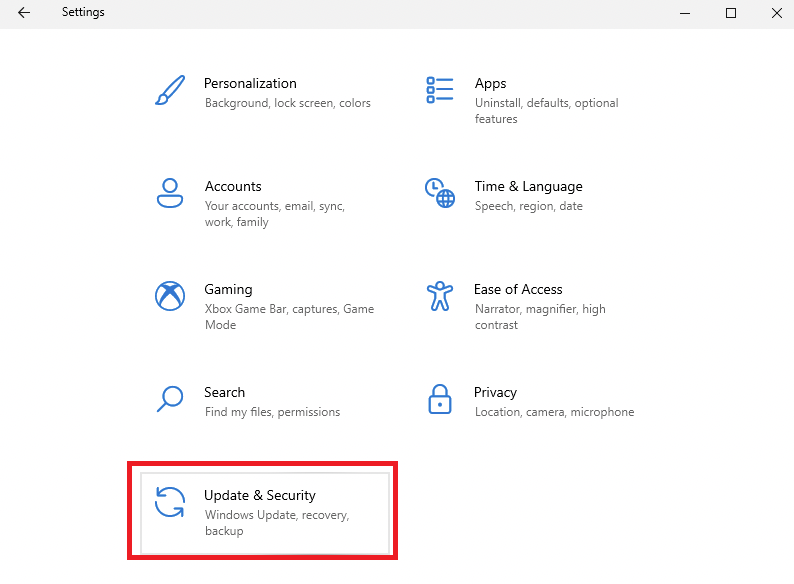
アップデートが来ているからインストールする。
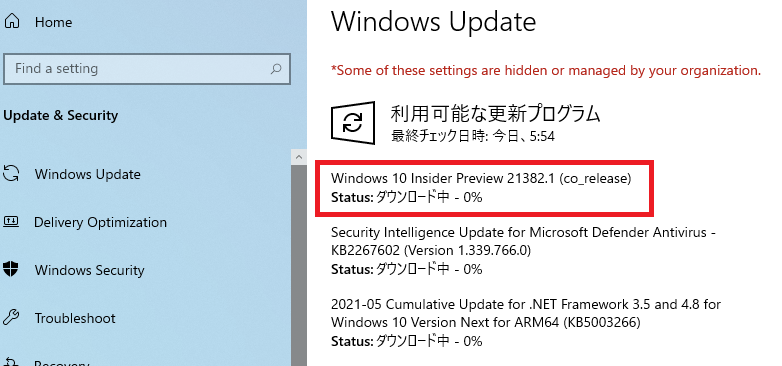
インストールが完了すれば再起動を求められるから再起動する。これで完了。
Windowsをアクティベートする
多分Windows Updateの途中でアクティベーションを求められるからアクティベートもしておく。
設定から「アクティベーション」⇒「トラブルシューティング」を選択。
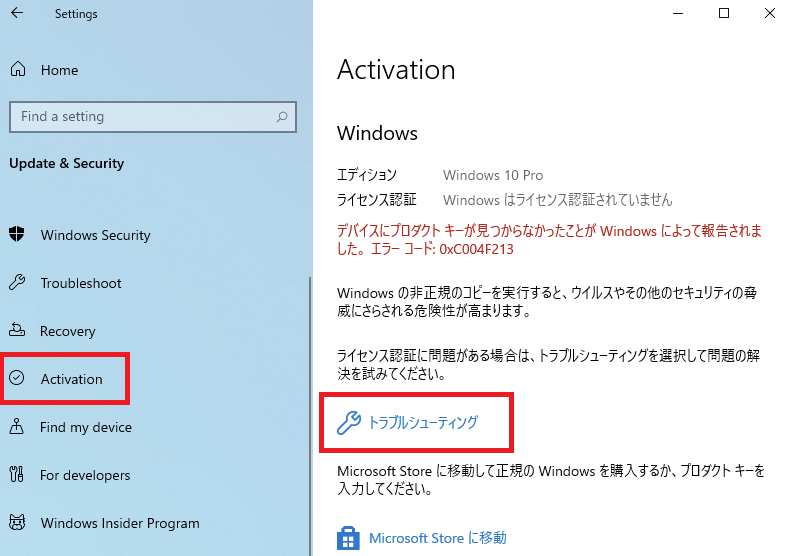
「このデバイス上のハードウェアを最近変更しました」を選択。

「現在使用中のデバイスは、これです」にチェックを入れてアクティブ化を選択。
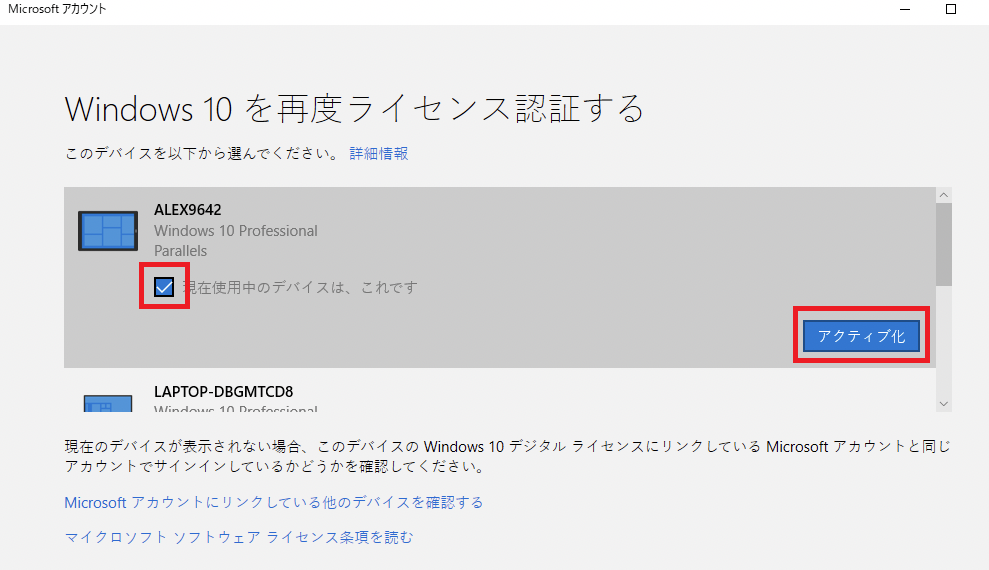
これでアクティブ化が完了する。
M1 MacBookのWindowsは不安定かも

この記事の手順でM1 MacBookのWindowsインストールおよび日本語化はできるんだけど、この記事を書くために一度アンインストールして、再度インストールする過程でWindowsアップデートのエラーが出るようになってしまった。
ということで現在の俺のM1 MacBook Windowは日本語入力ができない状態が続いている。解決方法を探してるけどまだ見つかっていない。
どうしたものかと思ってるけど、別になくても困らないからあんまり気にしていない。ただ、M1 MacBook Windowsはまだ実証実験の段階で完全版ではないからサポートもなされていない状況。
⇒ 解決しました。
M1 MacBookにインストールしたWindowsのUpdateが20%で止まる問題解決できなくて放置してたんだけど、Parallelsの設定→オプション→共有→Macを共有するのチェックを3つとも外すことでインストールできた。これでWindowsを完全に日本語化できるからショボめのWindowsパソコンとして使える。情報感謝🤗 https://t.co/Zlu0vB84Pw pic.twitter.com/MB5nHCDUtI
— トーマス@ガジェマガ(バイク日本一周中) (@gadgetKaeru) May 19, 2021
もちろん動かないアプリもあるから、動けばラッキー程度に捉える方が良いのかもしれない。
-

-
M1 MacBookで動くWindowsの実用性を検証【Parallels Desktop】
YoutubeのM1 MacBookをおすすめしない理由動画の中でWindowsが動かなくて逃げ道が無いからという解説をしたんだけど間違っていた。 MacBook上でWindowsを動作させるPara ...
続きを見る
Windowsを使いたいのであればWindowsを購入するのが一番無難。ということで何度もおすすめしているとりあえずこれかっとけ的なLenovoパソコンのリンクだけ貼っとく。




















