俺も流行りのゲーム実況に手を出してみようと、ゲームを録画するためにelgadoのキャプチャーボードを購入した。
多分潜在的にゲーム実況に手を出してみたいと考えている人は少なくないと思うから、今回は俺が購入した4K60 Pro MK.2をベースにその取り付け方法とか使用感をレビューする。
この記事の目次(クリックでジャンプ)
キャプチャーボードとは

キャプチャーボードとは、PS4とかからのHDMIケーブルを接続することで、パソコンでゲーム映像を録画できるようになるデバイスなんだ。
今はPS4にもゲーム配信機能が内蔵されているんだけど、実況の音質が悪いし微調整もできないからあくまでも初心者向け。
本気でゲーム実況に取り組むなら、あとで微調整して見やすい映像に編集するためにもキャプチャーボードでのゲーム録画は必須になる。
キャプチャーボードの内蔵と外付けの違い
まずキャプチャーボードには内蔵の物と外付けの物がある。拡張スロットが余ってるデスクトップパソコンであれば内蔵型キャプチャーボードを取り付け可能。
違いは下記。
| 外付け | 内蔵 | |
| 環境 | ノートパソコン可 | デスクトップパソコン必須 |
| ケーブル | 煩雑 | 無し |
俺は今回新しくデスクトップパソコンを購入していたこともあって内蔵のキャプチャーボードを選択した。
拡張スロットが余ってない人とかノートパソコンを使用している人は外付けキャプチャーボードを選択すればOK。
内蔵と外付けに機能的な違いは無くて、単純に接続ケーブルが増えるか否かの差しかない。
ハード・ソフトエンコードの違い
次の懸念点はハードウェアエンコードのキャプチャーボードを選ぶかソフトウェアエンコードのキャプチャーボードを選ぶかということなんだ。
それぞれの違いは下記。
| ハードウェアエンコード | ソフトウェアエンコード | |
| 要求スペック | 低い | 高い |
| 映像遅延 | 大きい | 少ない |
ハードウェアエンコードはキャプチャーボード自身が録画まで行ってくれるからパソコンのスペックが低くても大丈夫だけど映像の遅延が大きい。
これに対してソフトウェアエンコードはキャプチャーボードを経由してパソコンで録画するからパソコンの要求スペックが高い代わりに遅延が小さいし、録画を全てパソコンで行うから設定の微調整が可能。
映像遅延はパススルーで解決可能
ハードウェアエンコードは映像の遅延が大きいのが欠点だけど、最近のキャプチャーボードは全てパススルーに対応しているから、キャプチャーボードをパソコンと更にディスプレイにも接続することで遅延の無いプレイ環境を構築できる。
具体的には下記。

キャプチャーボードを中心に録画用のパソコンとプレイ用のディスプレイに繋ぐ。
パソコンの画面は遅延するけど、ディスプレイの画面は遅延しないというからくり。
キャプチャーボードのグレードの違い

それぞれのキャプチャーボードにはグレードがある。当然だけど値段が高いものほどより高画質での録画が可能。
具体的な違いは下記。
- 4K60fps
- 4K30fps
- 2K60fps
この他にもHDR対応とか色々細かい違いがあるっぽいけどよくわからないからスルーした。とりあえず自分が撮影したい解像度に対応したものを選べばOK。
今回俺が購入したelgato 4K60 Pro MK.2は現行の最上位モデルだから4K60fpsまで録画可能。
4K録画なんて絶対しないけど、あとから機能が足りないことに気付いて買い足すのは嫌だから最初から最高グレードの物を購入した。
elgato 4K60 Pro MK.2の取り付け方法
前置きが長くなったけどここからは今回購入したソフトウェアエンコードで内蔵型のキャプチャーボード「elgato 4K60 Pro MK.2」の取り付けと使用感を解説していく。
繰り返しになるけど外付けの場合は線で繋ぐだけでOKだからここからの取り付け作業は必要ない。
まず購入して箱から出したelgato 4K60 Pro MK.2がこれ。

基盤むき出しの外見に機械が苦手な俺は不安で一杯だけど、取り付けは超簡単だと聞いてるから勇気を出して取り組む。
まず購入したパソコンの側面のパネルのネジを

10円玉を使って緩める。

パソコンの中身がこれ。基盤だらけでアレルギーが出そうになるけど耐える。

GPUカードの下に空きスロットがあるからelgato 4K60 Pro MK.2はここに取り付ける。

PCIeスロットに取り付け
ちなみに、elgato 4K60 Pro MK.2はPCIe規格の下記3種類のスロットに取り付け可能。
- x4
- x8
- x16
これは単純に差込口の広さだと思っていい。俺のデスクトップPCはx16が開いていたからそこに取り付ける。

elgato 4K60 Pro MK.2の接続端子はx4だから

x16だと横幅が超余るんだけど、大は小を兼ねるから問題ないらしい。
elgato 4K60 Pro MK.2の取り付けはドライバーで背面をカバーしていた金具を外して

そのスペースにelgato 4K60 Pro MK.2を差し込んでネジ止めするだけで完成。

あとはパソコンを起動すれば既にelgato 4K60 Pro MK.2が認識されていた。
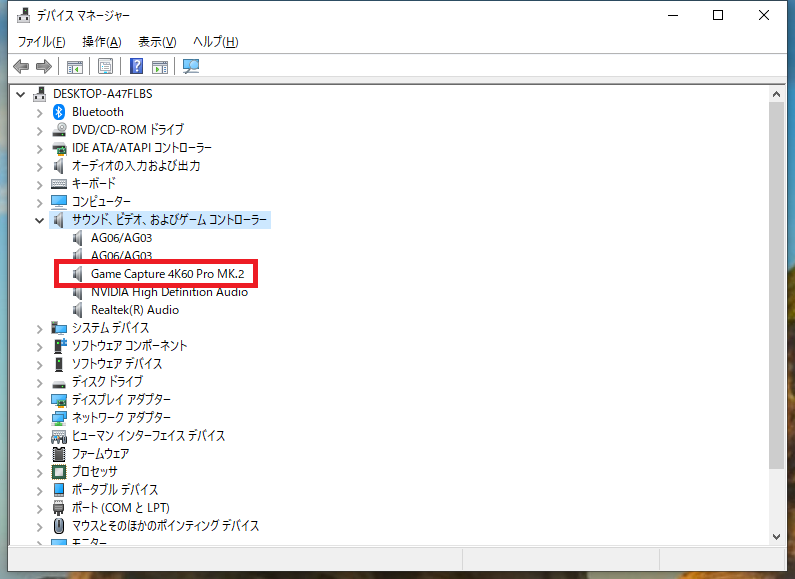
今のデスクトップパソコンってこんなに簡単なのね。
あとは録画予定のPS4をキャプチャーボードに接続すればOK。

これでPS4の映像をパソコンで録画できるようになる。
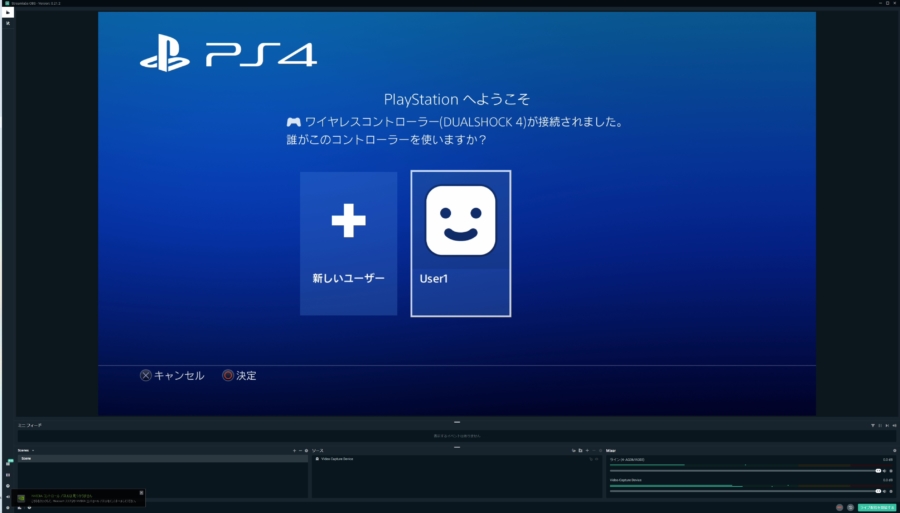
elgato 4K60 Pro MK.2の遅延は0.07秒以下
キャプチャーボードで遅延なく録画したいなら別のディスプレイに出力するパススルーの活用が最適というのは上で解説した通りなんだけど、

そのためにはパソコンとは別にもう一枚のディスプレイが必要になるからスペースを取る。
パソコンで表示されている画面でそのままプレイできればディスプレイを追加する必要がなくなって楽なんだ。
ということでここからは実際にelgato 4K60 Pro MK.2のパソコン入力でどれくらいの遅延が発生しているのかを検証する。
Streamlabs OBSで検証
画面の遅延の検証は最も有名なゲーム配信アプリであるStreamlabs OBSを使用する。
一応elgato 4K60 Pro MK.2にも専用配信アプリがあるっぽいんだけど評判が良くないから無視した。
検証環境は下記。

左上のノートパソコンが出力元の映像。右上がelgato 4K60 Pro MK.2で入力したデスクトップパソコンの映像で、右下がelgato 4K60 Pro MK.2からのパススルー映像になる。
Streamlabs OBSの3種類のエンコード設定
Streamlabs OBSの録画のエンコード(録画)設定には下記3種類があって、
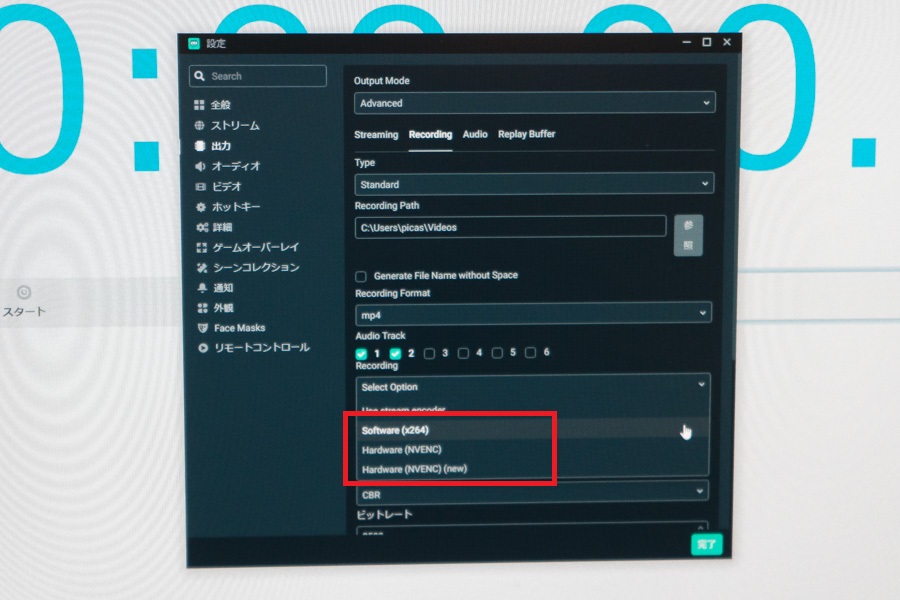
- Software(x246) CPU利用
- Hardware(NVENC) GPU利用
- Hardware(NVENC)(new) GPU利用
Software(x246)はCPUを使った録画。Hardware(NVENC)とHardware(NVENC)(new)はNVIDIA製のGPU搭載パソコンでのみ実行可能な録画になる。
それぞれの検証結果は下記。
Software(x246)
Software(x246)でのエンコードの画面遅延は0.056秒だった。
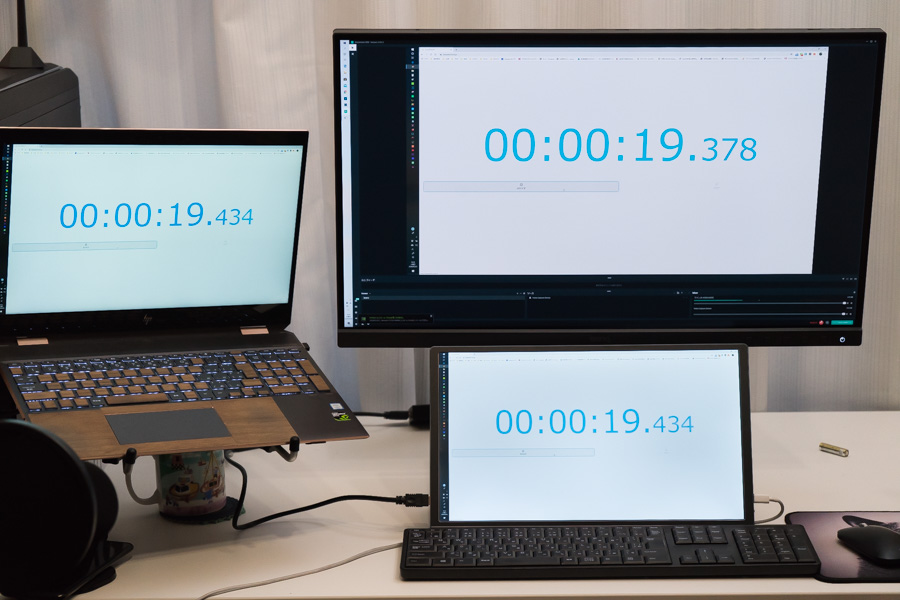
Hardware(NVENC)
次にHardware(NVENC)でのエンコードの画面遅延は0.079秒だった。

Hardware(NVENC)(new)
最後にHardware(NVENC)(new)でのエンコードの画面遅延は0.045秒だった。

かと思ったんだけどHardware(NVENC)(new)に関しては最低で0.045秒から最大で0.086秒と差が大きくて安定しなかった。

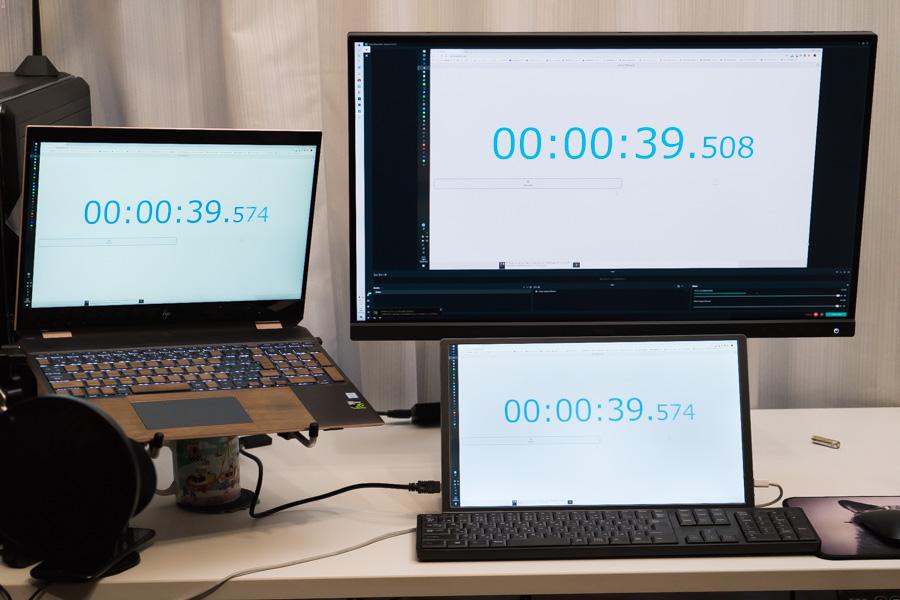
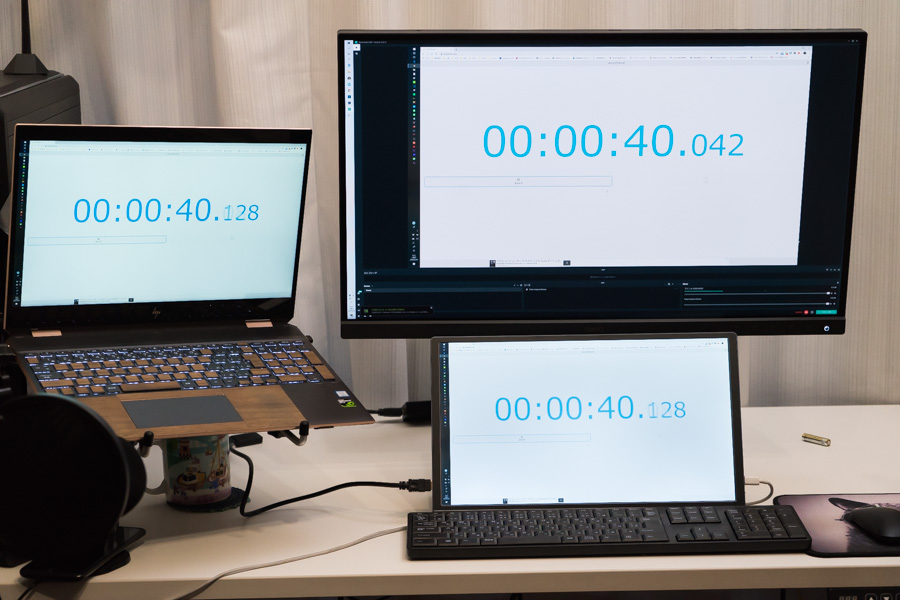
Software(x246)が最も遅延が少ない
それぞれの画面遅延を改めてまとめると下記。
| 遅延 | 60fps換算 | |
| Software(x246) | 0.056秒 | 3.5fps |
| Hardware(NVENC) | 0.079秒 | 5fps |
| Hardware(NVENC)(new) | 0.045秒~0.086秒 | 2.8fps~5.3fps |
一般的なゲームが1秒間に60回画面が書き換わる60フレームであることを考えると遅延のフレーム換算は大きくても5.3fpsほど。
これは20前後のプロゲーマーならさじを投げるレベルだけど、年々反射が衰える33歳おじさんゲーマーはプレイで違和感を感じないレベルで、俺の場合は敢えてパススルーで別ディスプレイに出力する必要は無さそうだった。老化万歳。
ちなみに人間の反射速度は最短で0.1秒だと言われているから、6.25fpsまでは誰にも反応できない計算になる。
画質はHardware(NVENC)(new)が最高
遅延基準だとSoftware(x246)が最も小さいんだけど、録画した映像の安定感はHardware(NVENC)(new)が最高だった。
Software(x246)で録画すると結構コマ落ちするんだけどHardware(NVENC)(new)での録画は超ヌルヌル。
ということで俺は最も遅延が大きいけど映像が綺麗なHardware(NVENC)(new)で録画しながらゲームをプレイしている。実際に録画したゲーム実況動画は下記。
対戦ゲームでもない限りはこれで余裕だと思う。
ゲーム実況はPCの性能に依存

今回elgato 4K60 Pro MK.2の紹介と実際にパソコンで録画した映像の遅延を検証したけど、恐らく録画の遅延はPCの環境にも依存する。
というのも俺のデスクトップパソコンは最近購入したBTO製品で性能はかなり高い。具体的には下記。
| CPU | Core i9-9900K |
| GPU | MSI RTX2070 SUPER |
| メモリ | 32ギガ |
この性能だからここまで少ない遅延を実現できているというのもあるはず。
これより性能が低くなることでどれくらい遅延が大きくなるのかは予想できないけど、最悪別のディスプレイにパススルー出力すればOK。
自分の環境に合わせてハード・ソフトエンコード/内蔵・外付けキャプチャーを選択してほしい。
デスクトップパソコンを購入した感想記事は下記。
-

-
BTOデスクトップPCを1週間使った感想【ノートパソコンとの違い】
先週15年ぶりにデスクトップパソコンを購入した。このデスクトップパソコンは動画編集を効率化したいという一点で購入したから今もメインマシンはノートパソコンなんだけど、さすがに15年ぶりのデスクトップとい ...
続きを見る
ただ、Hardware(NVENC)(new)での録画画質が綺麗で安定しているのは間違いないから、Streamlab OBSを使うのであればNVIDIA製のGPUを選択した方が良いかもしれない。
-

-
【体験談】PC初心者がBTOパソコンを選ぶ時の注意点【自作ゲーミング】
パソコンを購入した。本当に疲れた。というのも今回人生初のBTOパソコンに挑戦したんだけど、BTOと一口に言っても求められる知識が多過ぎる。 しかもBTOとか自作パソコンはスマホと違って一子相伝みたいな ...
続きを見る





















