残念ながらWindowsに慣れきってしまった俺にMacBookは合わず、半年ほどで売却してしまったんだけど、MacBookで唯一Windowsを上回っていると感じたのが仮想デスクトップの使用を前提にしたMacOSの設計だった。この機能、Windowsにも欲しい。
と思った記憶も忘却してしまうのが月日の残酷なところではあるんだけど、遂にWindowsでMacOS並みに仮想デスクトップを活用する方法を見付けたから共有したい。
この記事の目次(クリックでジャンプ)
仮想デスクトップで作業性を上げたい

そもそも仮想デスクトップってなに?って話だけど仮想デスクトップはデスクトップを切り替えることでまるで複数のディスプレイで作業しているかのような操作性を実現してしまう機能なんだ。
Windowsであれば10以降で搭載されていて、例えばこんな感じで横長の画面を左右で切り替えながら作業するイメージなんだ。
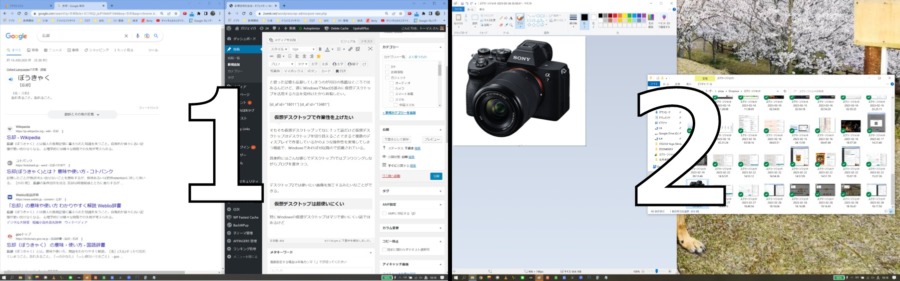
つまり左側デスクトップ1の状態でブラウジングしながらブログを書きつつ、
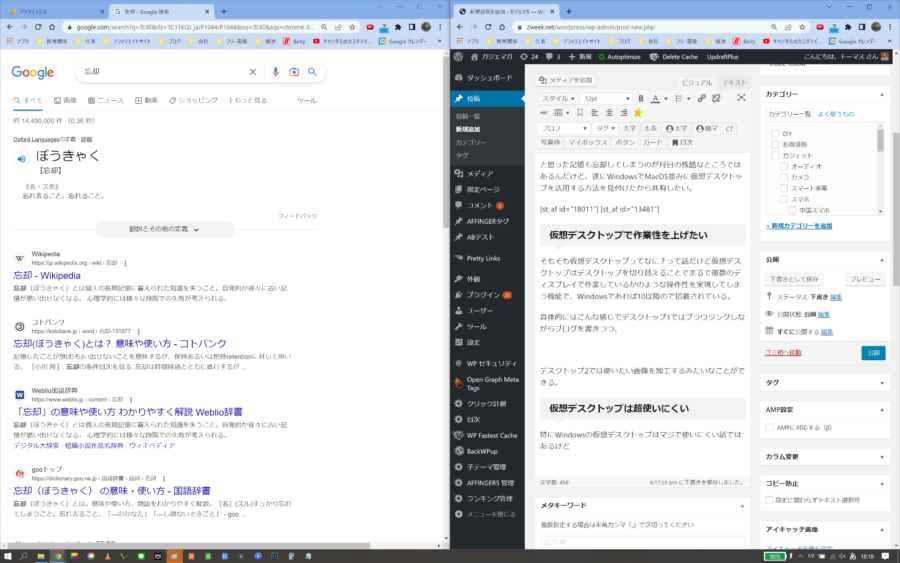
右側デスクトップ2では使いたい画像を加工する。
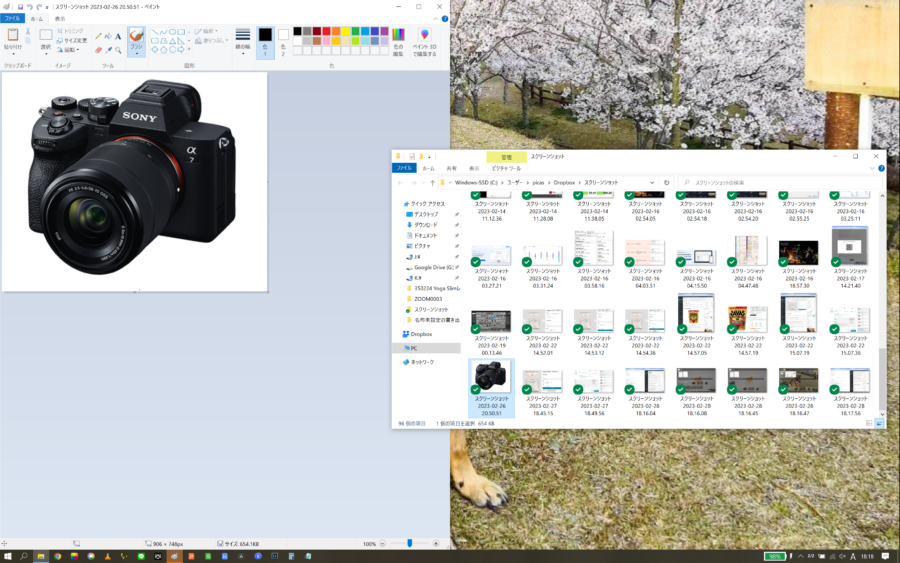
これを交互に切り替えながら行えるのが仮想デスクトップの強み。
ノートパソコンは外出先でも使いたいんだけど、外出先にディスプレイを持っていくのは手間。そんなときでもまるで2枚のディスプレイがあるかのように作業できるのが仮想デスクトップの魅力になる。
仮想デスクトップは超使いにくい

ただ、この仮想デスクトップは特にWindows版がマジで使いにくて、俺含む多くのWindowsユーザーは使っていなかった。
というのも仮想デスクトップを活用するための工数が多すぎるんだ。具体的には下記。
- 仮想デスクトップ切り替え画面を開く
- 仮想デスクトップ2にアプリを移動する
- 仮想デスクトップ2を選択する
仮想デスクトップ2での作業を開始するまでに3コマンドも必要。マジであほすぎ。
わざわざ仮想デスクトップ一覧画面を開いて
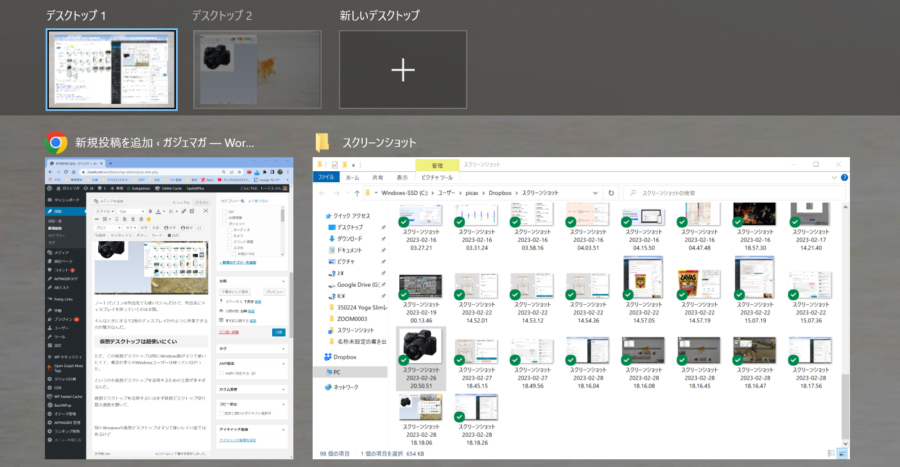
仮想デスクトップ2で使いたいアプリを1から2に一つずつドラッグアンドドロップする。
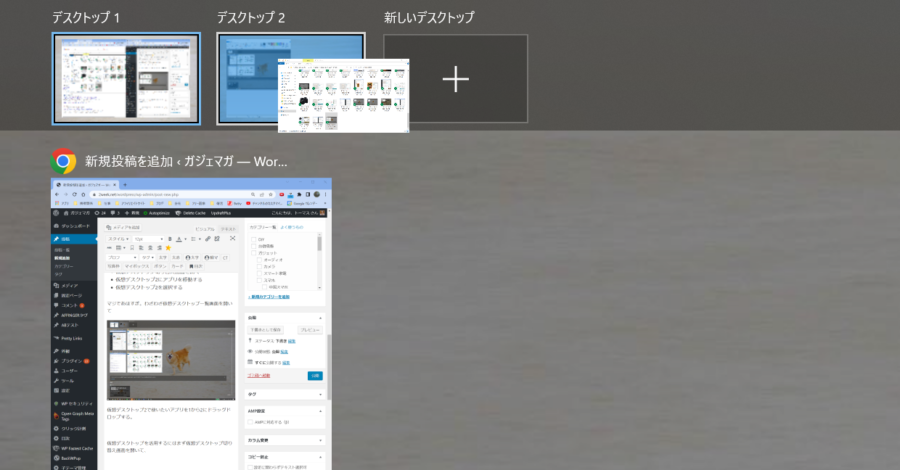
そして仮想デスクトップ2に切り替える。
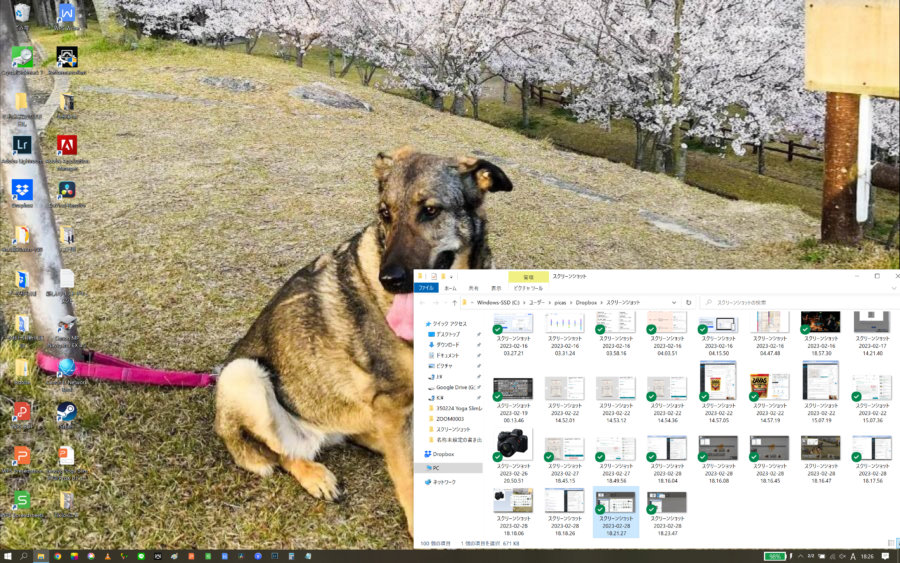
これでようやく仮想デスクトップ2にアプリを分散して作業できるという流れ。これを毎回なんてやってらんねぇ。
SylphyHornで仮想デスクトップが生きる
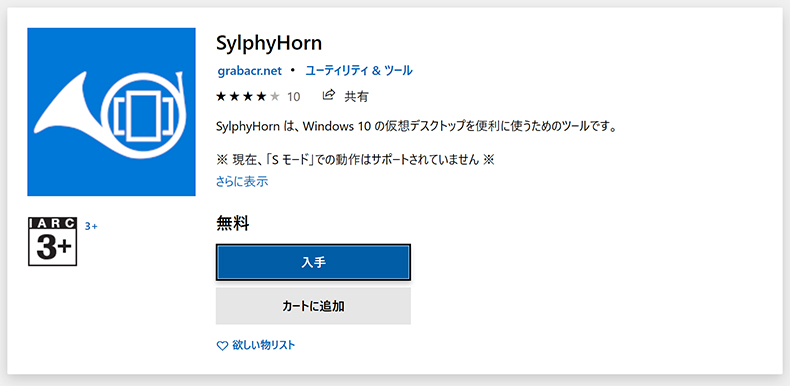
ということで俺どうすれば仮想デスクトップをシンプルに使えるのか考えた。
欲しい機能は下記2点。
・任意のアプリを仮想デスクトップ2に移動する
・仮想デスクトップ2に移動する
これ2つをそれぞれ1コマンドで実現できれば仮想デスクトップから仮想デスクトップへ縦横無尽に移動しながら作業できるはず。
そしてそれを実現できるアプリが、あった。
それがSylphyHornなんだ(⇒ ダウンロード)
Windows11に対応したSylphyHornPlusはこちら(⇒ ダウンロード)
SylphyHornでできること
SylphyHornなら上で悩みとして挙げた下記3コマンドを
- 仮想デスクトップ切り替え画面を開く
- 仮想デスクトップ2にアプリを移動する
- 仮想デスクトップ2を選択する
たったの1コマンドに短縮が可能。
具体的には下記を設定すれば実現できる。
・仮想デスクトップのループ
・アプリを移動せずに仮想デスクトップを切り替え
・アプリと移動しつつ仮想デスクトップを切り替え
・仮想デスクトップごとの背景設定
仮想デスクトップのループ
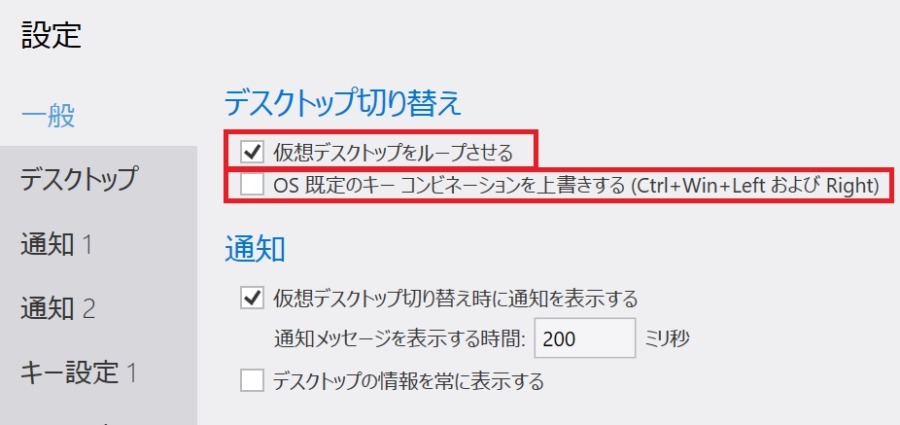
まず「仮想デスクトップのループ」を設定することで単一の切り替えコマンドで仮想デスクトップが「1→2→3→1→2→3」と永久にループできるようになる。
その際に「OS既定のキーコンビネーションを上書きする」のチェックは外しておく。
アプリを移動せずに仮想デスクトップを切り替え
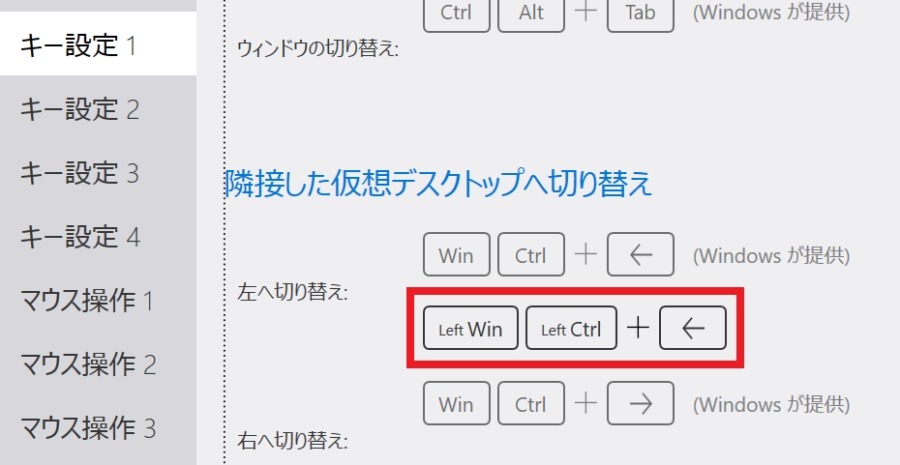
次にキー設定1の「左へ切り替え」欄に「Left Win + Left Ctrl + ←」を割り当てる。
これで
・仮想デスクトップ2に移動する
が1ボタンで実現できるようになる。
アプリを移動しつつ仮想デスクトップを切り替え
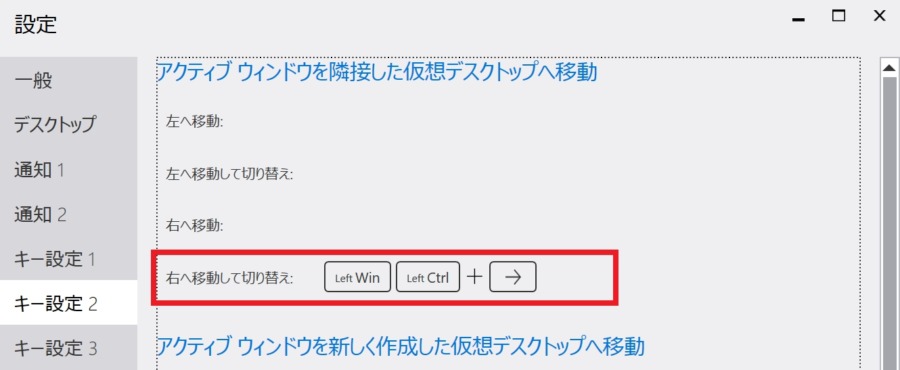
そしてキー設定2で「アプリを移動しつつ仮想デスクトップを切り替え」欄に「LeftWin + Left Ctrl + →」を指定。
これで
・任意のアプリを仮想デスクトップ2に移動する
・仮想デスクトップ2に移動する
を1ボタンで実現できるようになる。
・仮想デスクトップごとの背景設定
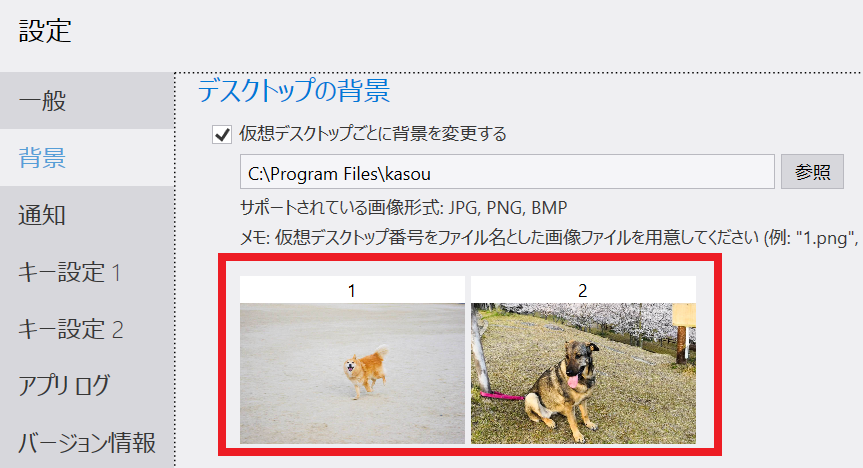
そしてデスクトップごとに壁紙を変えれば今現在自分がどのデスクトップにいるのかを判別しやすくなるというからくり。
マウスジェスチャーと組み合わせる

更にこのSylphyHornはマウスジェスチャーと組み合わせることで更に威力を増す。
俺はかざぐるマウスというマウスジェスチャーアプリ(⇒ ダウンロード)を使い続けているというのは何度も書いているんだけど、そこに下記の項目を割り当てるのがおすすめ。
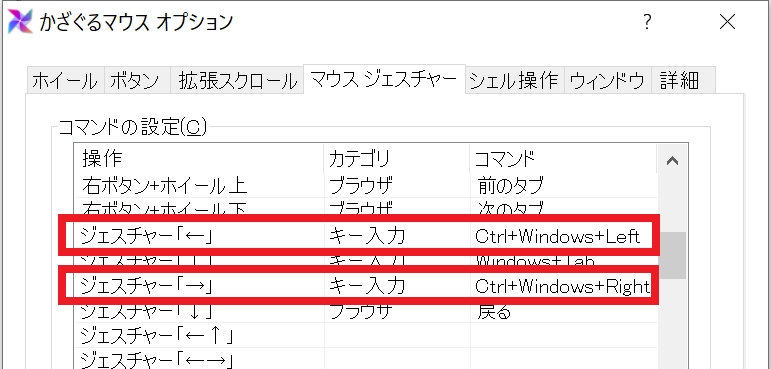
- 右クリック+← 「Ctrl」+「Win」+「←」
- 右クリック+→ 「Ctrl」+「Alt」+「Win」+「→」
つまり「右クリック+→」でアプリとともに仮想デスクトップを移動。
「右クリック+←」で自分だけ仮想デスクトップを移動という感じ。
もちろんマウスジェスチャーアプリでなくとも多ボタンマウスのカスタマイズアプリでもOK。
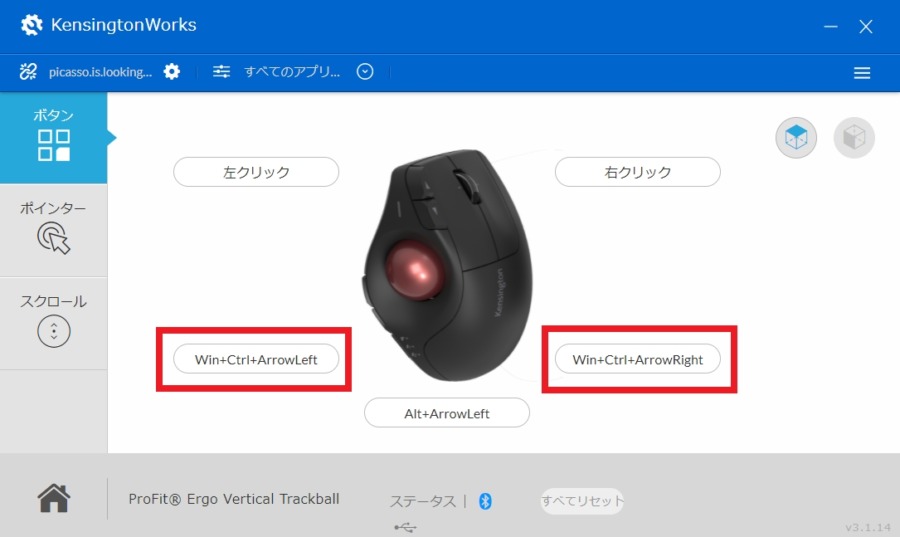
これで1ボタンで2つの仮想デスクトップを縦横無尽に移動が可能。作業効率が爆上がりするという流れ。
現在俺が使っているメインマウスSlimBladeProでのカスタマイズ設定を解説してる記事は下記。
-

-
【SlimBlade Proを1年使った感想】最高のマウスかも【再評価】
左手で多ボタンのトラックボールマウスが使いたい。という願いを唯一叶えてくれるマウスとしてSlimBlade Proを購入して早一年。 あまりにも変態すぎるマウス故に何度か使用を断念はしたんだけど、徐々 ...
続きを見る
SylphyHornと仮想デスクトップの実演
これで具体的にどんな感じで使えるかというと、最初に書いた通りデスクトップ1ではブラウジングしながらブログを書きつつ、
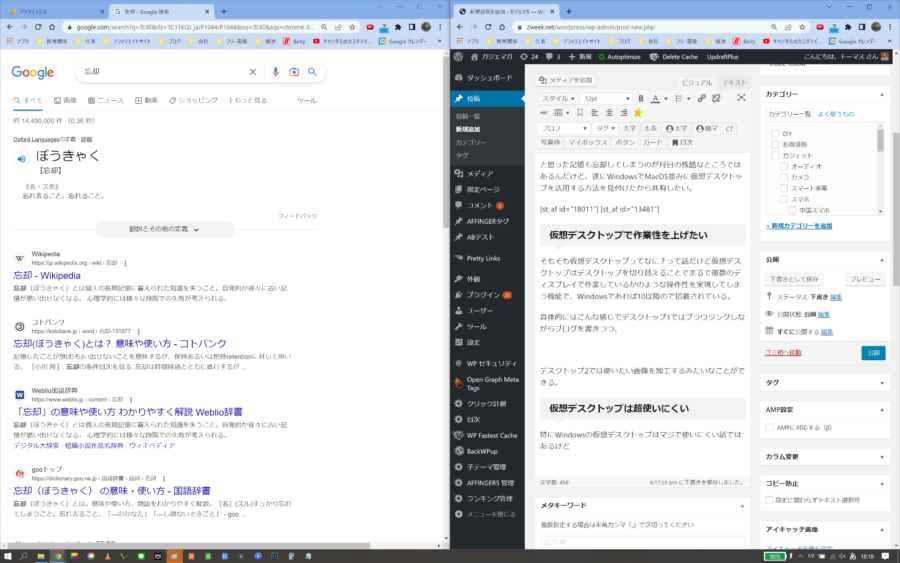
加工したい画像のあるフォルダとともにデスクトップ2に移動する。
右クリック+→ 「Ctrl」+「Alt」+「Win」+「→」
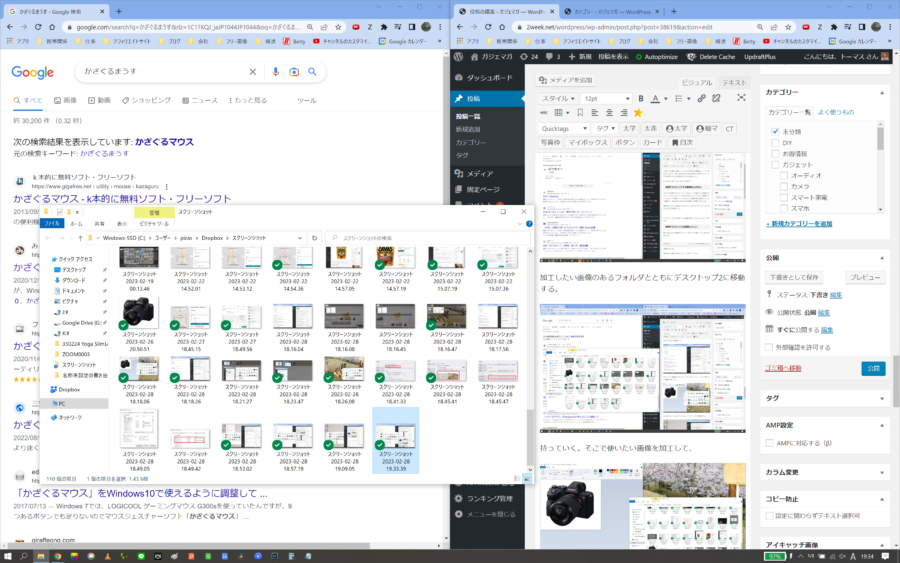
そこで使いたい画像を加工して、
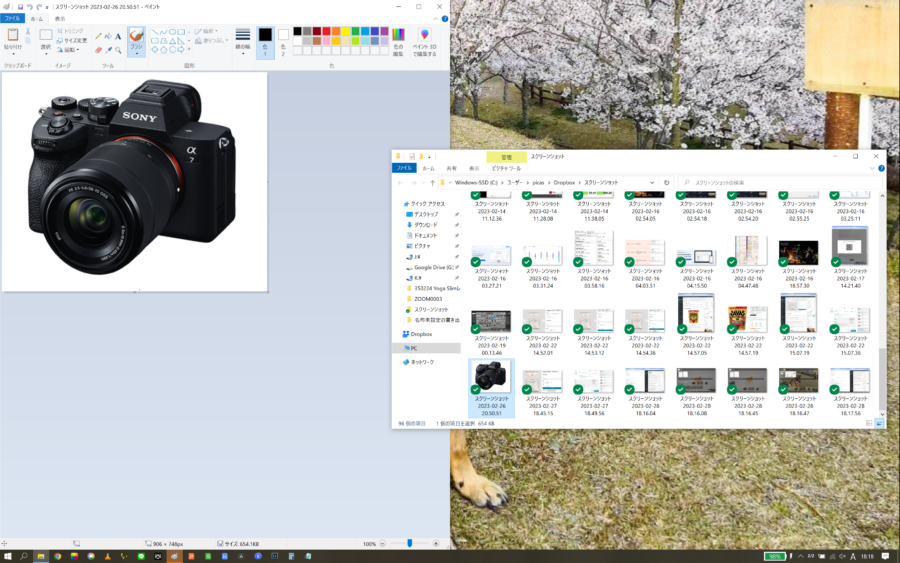
加工済みのフォルダとともにデスクトップ1に移動する。
右クリック+→ 「Ctrl」+「Alt」+「Win」+「→」
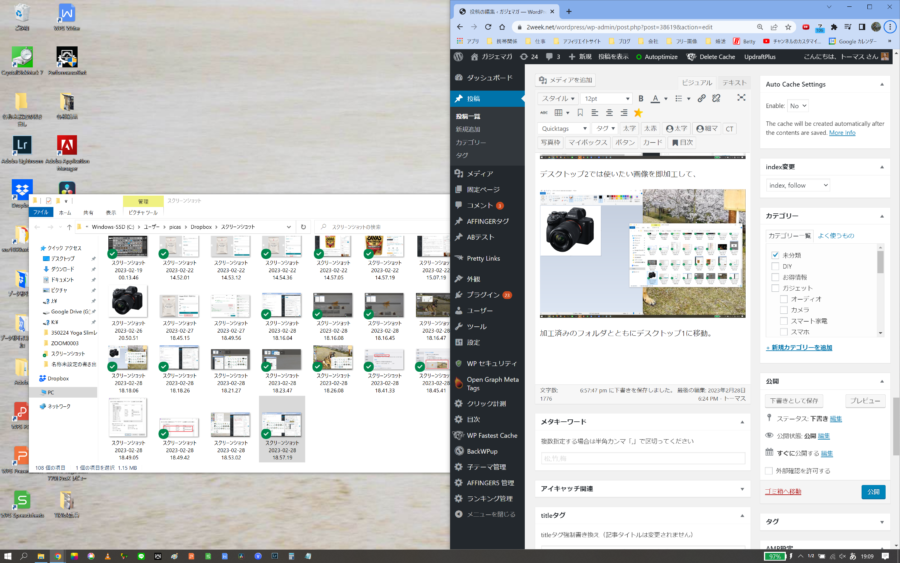
この一連の作業を流れるように行えるようになる。
実際に実演している動画は下記。
外でのノートパソコンの作業性を上げる

俺の使い方はあくまで一例。使い道は様々。仮想デスクトップには無限の可能性がある。
SylphyHornとかざぐるマウスを活用することで少なくともタスクバーを行き来したりウィンドウを開いたりする回数は大幅に削減できた。これなら外出先での作業も効率化できるはず。
せっかく仮想デスクトップという機能がWindowsにも搭載されているんだし、SylphyHornとかざぐるマウスを仮想デスクトップを使いこなすきっかけにしてほしい。
-

-
Windowsの分割レイアウトを変更する【FancyZone】
全Windowsユーザーが待望していた機能を見つけてしまった。遂に俺はウィンドウ分割のレイアウト、サイズを自由に変更する夢を掴んだ。これで俺はもう自由だ。何も怖くない。 しかもこの機能なんとマイクロソ ...
続きを見る
-

-
【SlimBlade Proを1年使った感想】最高のマウスかも【再評価】
左手で多ボタンのトラックボールマウスが使いたい。という願いを唯一叶えてくれるマウスとしてSlimBlade Proを購入して早一年。 あまりにも変態すぎるマウス故に何度か使用を断念はしたんだけど、徐々 ...
続きを見る




















