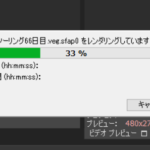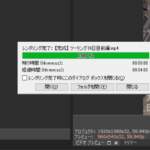俺はYoutuberとしての動画編集アプリにVegas Pro 16を使っている。こいつが曲者で、使いやすいんだけど動作が安定しないという致命的な欠点がある。
ということで動作が安定しているとウワサのAdobe Premiere Proに乗り換えたんだけど、既にVegas Pro 16で動画を100本以上作っていることもあってAdobe Premiere Proの操作方法に馴染めない。
特にYoutube動画の編集で胆となるジャンプカットのしやすさはVegas Proがピカイチだった。やっぱり今更Adobe Premiere Proに乗り換えるなんて無理。
そこで改めてVegas Proについて色々調べた結果、動作を劇的に安定させる方法を見つけたから解説する。もうVegas Proのクラッシュに悩まなくていい。
この記事の目次(クリックでジャンプ)
動画編集のジャンプカットとは
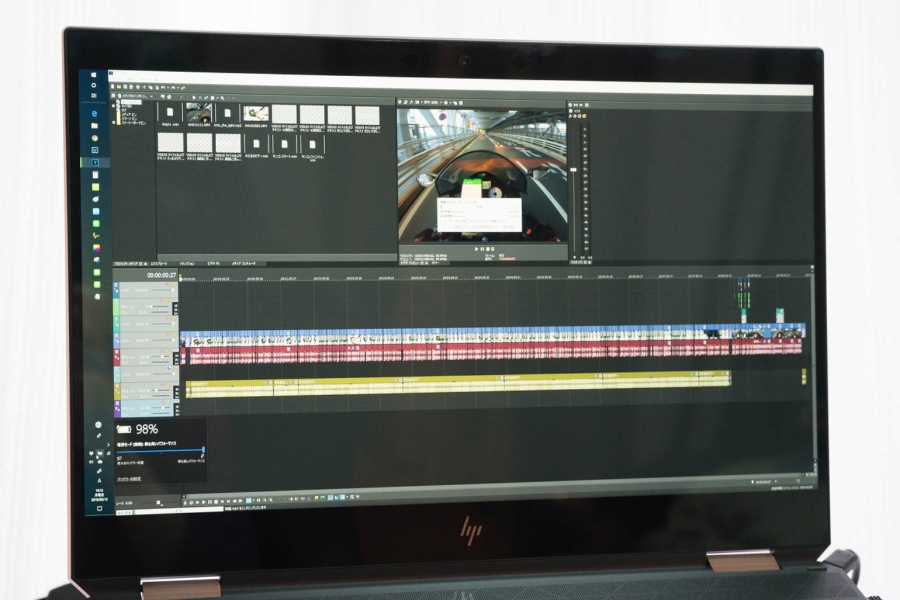
ジャンプカットというのはYoutuberが好んで使う無音部分をカットする編集手法だ。
プロの芸人と違って素人の喋りは無駄が多くて冗長で聞いてられない。そこで少しでも飽きずに動画を見てもらうために生まれた手法がジャンプカットで、無音部分とか「えー」とか「あー」とかの無駄をカットして見やすくすることで視聴維持率を高められる。
ジャンプカットによって映像は細切れにはなるんだけど、長い退屈な映像より細切れの楽しい映像が続く方が視聴者を惹きつけられることからYoutuberに好んで使われている。
Vegas Proはジャンプカットが楽
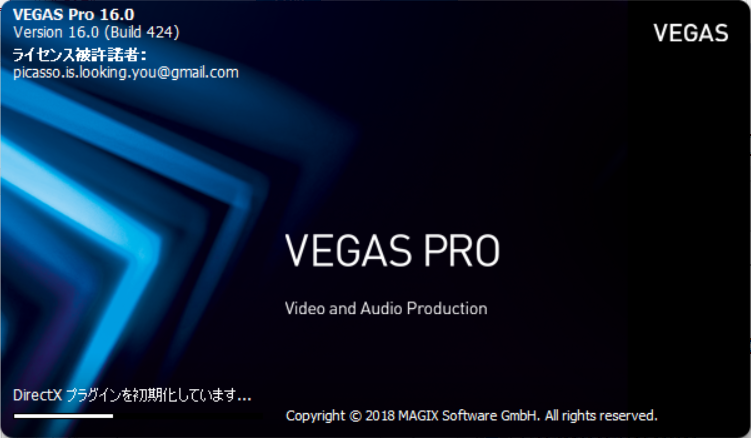
繰り返しになるけどYoutubeの動画編集で最も重要なのはジャンプカットなんだ。いかに無駄を排除して素人のつまらないトークを楽しく聞かせるかが勝負。
ということで動画編集の大部分がこのジャンプカット作業に消えるから、動画編集アプリもジャンプカットのしやすさが命。
今まで動画編集アプリはAviUtlとVegas Proの2つしか使ったことが無かったんだけど、今回乗り換えるために最も有名なAdobe Premiere Proを使ってみて、Vegas Proのジャンプカットのしやすさを再認識した。Vegas Proはジャンプカットに関しては最強かもしれない。
Adobe Premiere Proのジャンプカット手順
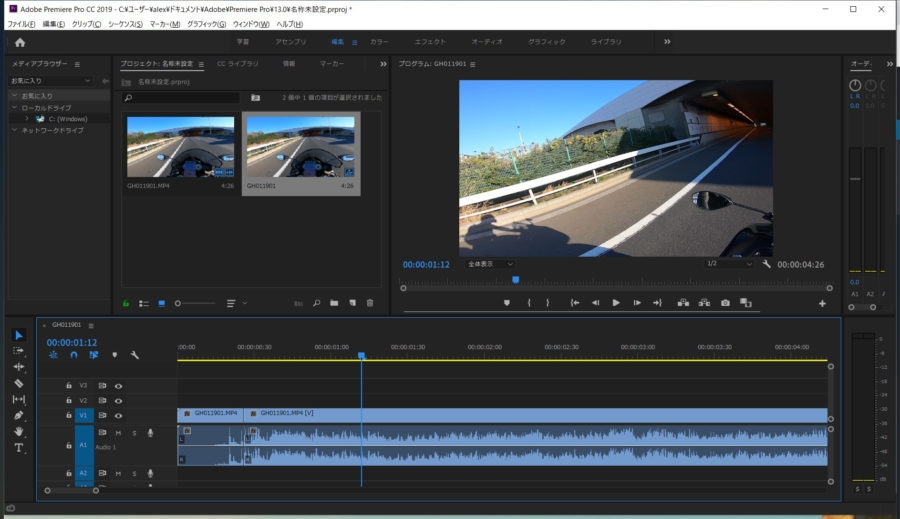
Adobe Premiere Proのジャンプカットは音の波長を見ながら
「編集点作成」→「前の編集点までを削除」→「再生」
を繰り返す3ステップが必要。
マウスを使う場合も

「クリック」→「編集点作成」→「クリック」→「前の編集点まで削除」→「再生」
の5ステップが必要。
キーボードショートカットを駆使すれば少しは楽になるんだけど、それでも手順は少なくない。
Vegas Proのジャンプカット手順
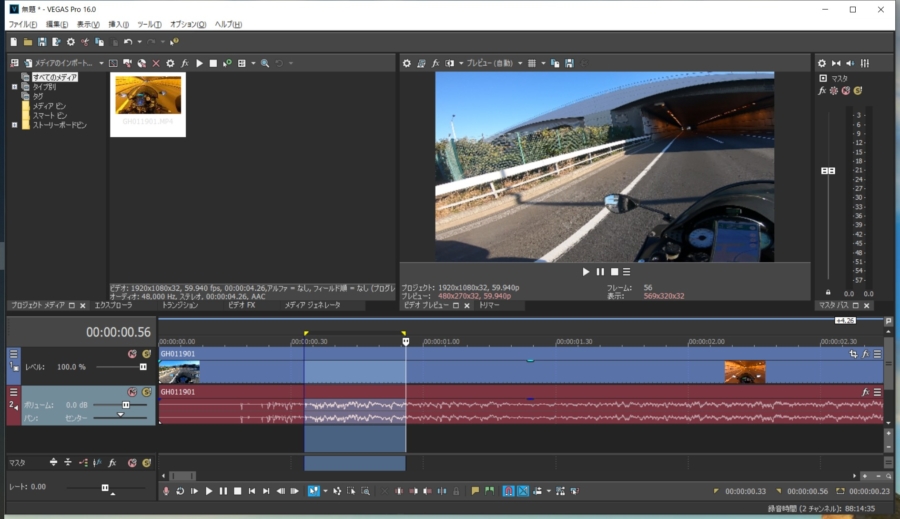
これに対して、Vegas Proのジャンプカットは再生している状態で音の波長を見ながら
「マウスでドラッグ」→「削除」
の2ステップで終わってしまう。
動画が再生中であればカットしてからも再生を続けてくれるから改めて「再生」を選択する必要もない。
これによって圧倒的なスピードでジャンプカット作業を進められる。Vegas Proはジャンプカット最強の動画編集アプリなんだ。
Vegas Proは頻繁にクラッシュする

Vegas Proは効率的なジャンプカットと直感的な操作方法で動画編集アプリとしてかなり優秀なんだけど、頻繁にクラッシュする。
お陰でクラッシュしたときに備えて編集するたびに「Ctrl+S」で保存する癖が付いたのは良いんだけど、せっかくジャンプカットの効率が良いのにクラッシュのせいで作業効率が落ちるのが欠点だった。
これさえなければVegas Proは最高の動画編集ソフトなんだ。
Vegas Proのクラッシュ回避方法
ということで必死でVegas Proをクラッシュさせない方法を検索して見つけたから解説する。日本語での解説はガジェマガが初になる。
この設定をしてから10分に一度はクラッシュしていたVegas Proが全くクラッシュしなくなった。
Vegas Proを起動
まずはVegas Proを起動する。俺はVegas Pro 16を使ってる。
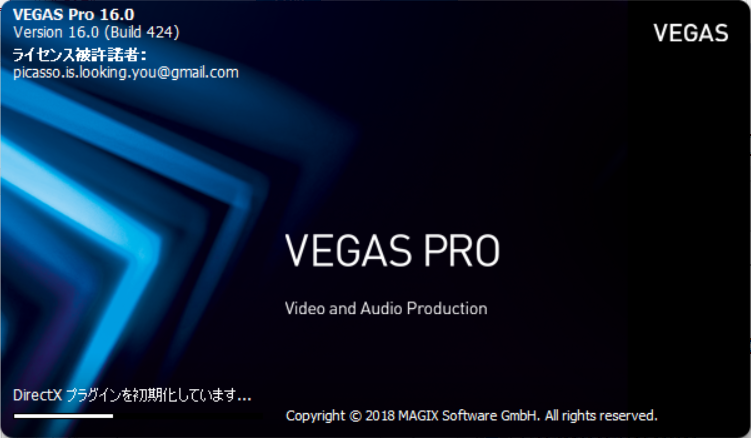
オプションからユーザー設定を選択。
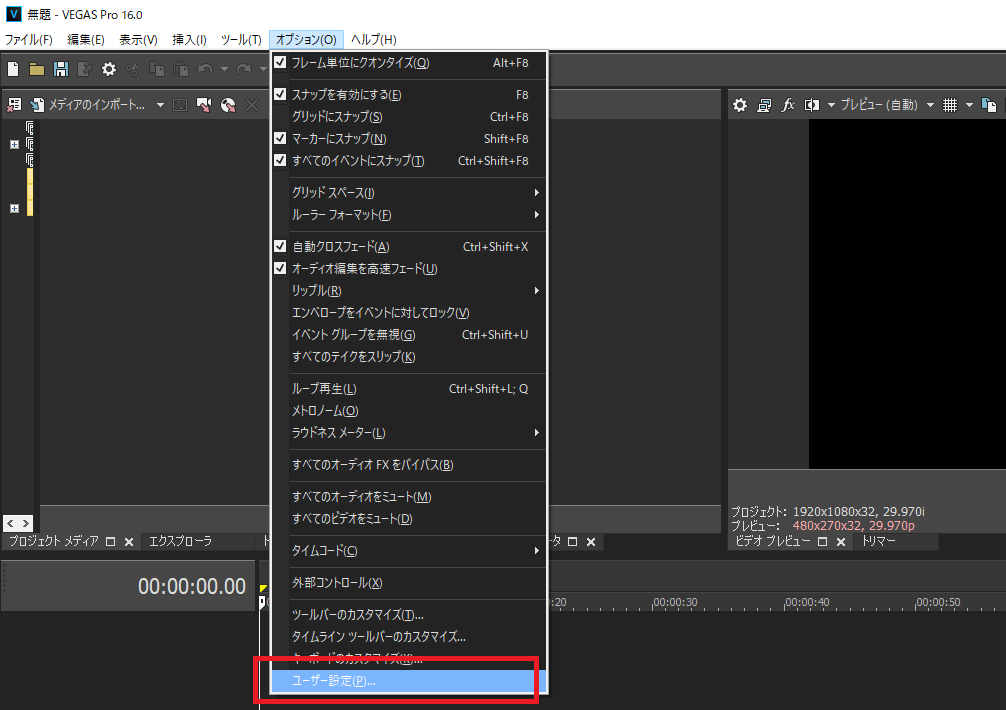
ビデオタブから最大ダイナミックRAMプレビューの項目で、自分のパソコンの3分の1ほどのメモリ量を割り当てる。俺の場合は最大使用可能領域が15ギガあるから5ギガを割り当てた。
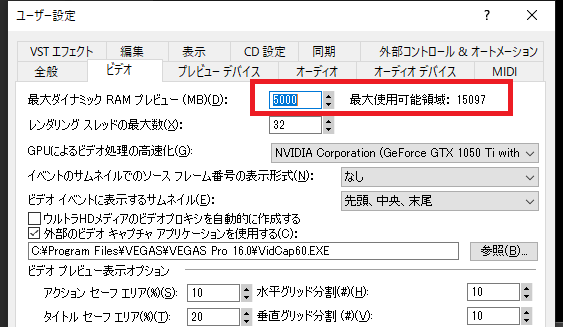
次にGPUによるビデオ処理の高速化の項目で外部GPUを選択する。
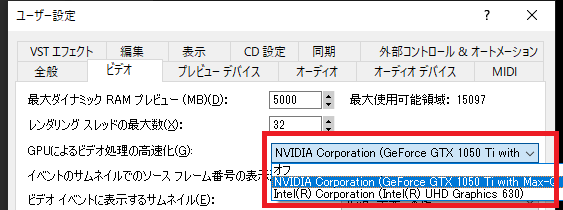
外部GPUに関しては諸説あってオフにした方が良い説もあるんだけど、俺はオンにして安定してるからこのまま。
「Shift」+ユーザー設定を選択
次にもう一度ユーザー設定を開くんだけど、今後は「Shift」キーを押しながらユーザー設定を選択する。
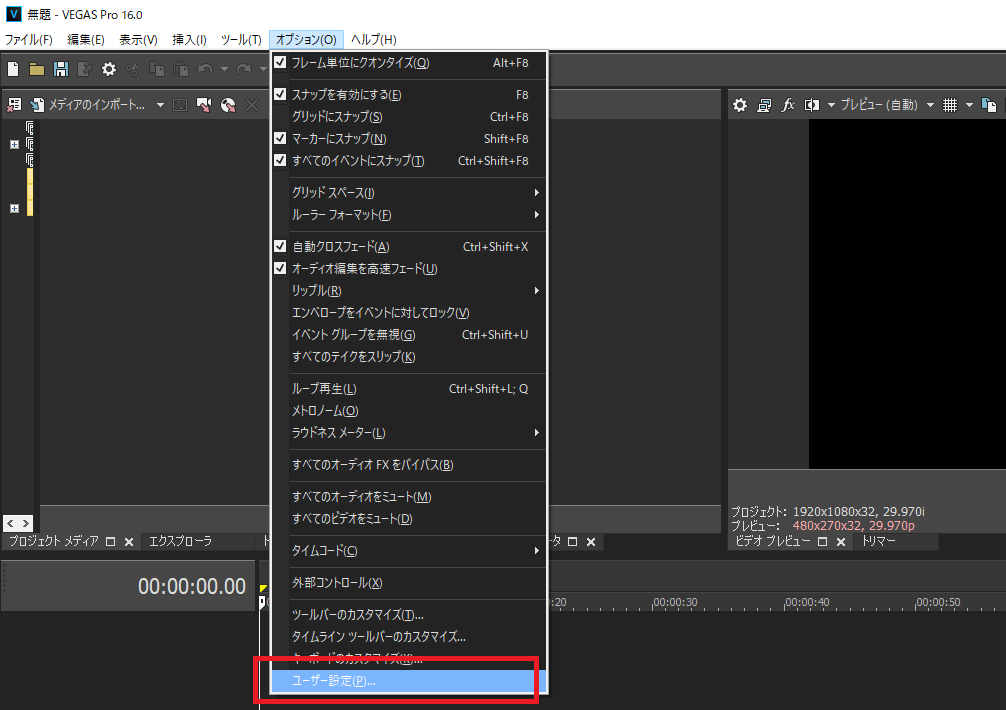
すると「内部」という裏設定タブが出現する。
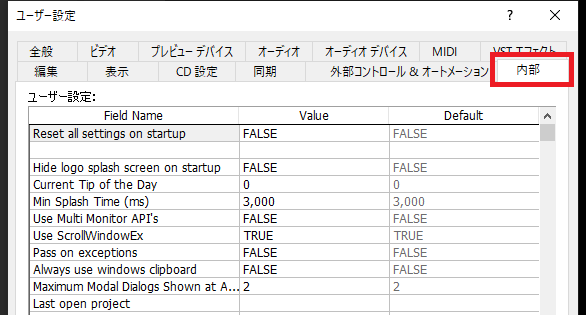
検索窓に「opencl/」と入力して出てくる「Enable OpenCL/GL Interop」でTRUEをFALSEに変更して適用を選択。
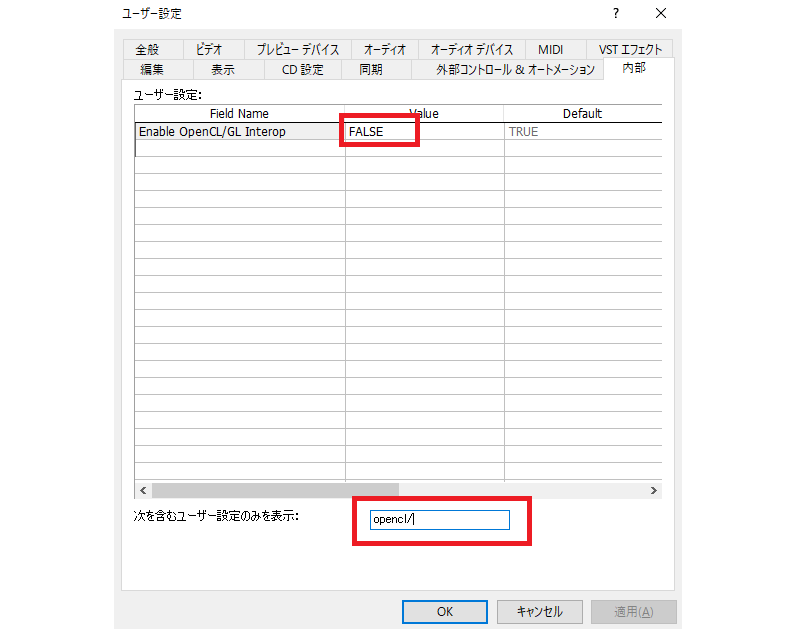
次に検索窓に「SO4」と入力して出てくる「Enable So4 Compound Reader for AVC/M2TS」をTRUEからFALSEに変更する。
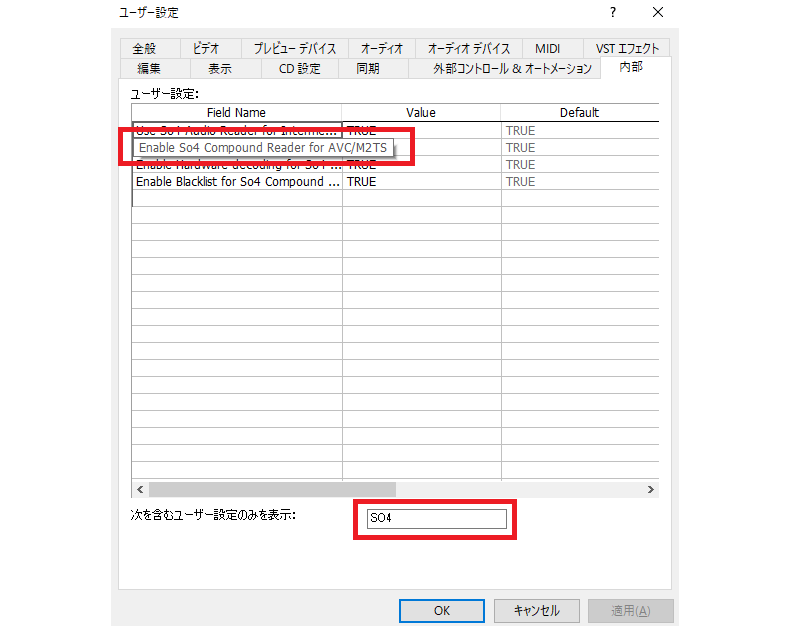
これで完了。これでVegas Proがクラッシュしなくなるわけではないけどクラッシュ頻度が大幅に下がった。
【注意】iPhoneの動画が読み込めない
内部タブの項目をFALSEに変えることによってiPhoneで撮影した動画が一部読み込めなくなる。他にも読み込めなくなる動画があるかもしれないから、動画が読み込めない場合は改めてTRUEに変更すると解決する。
Vegas Proがクラッシュする理由

はっきりとしたことは言えないんだけど、Vegas ProはCPU使用率が高くなるとクラッシュしやすい気がする。
実際に俺のノートパソコンとスペックもりもりデスクトップパソコンだとクラッシュの頻度に体感で差がある気がする。
今メモリ8ギガとかのパソコンを使っている人に関してはパソコンを買い替えてしまった方が良いかもしれない。
レンダリング中のフリーズを回避する方法
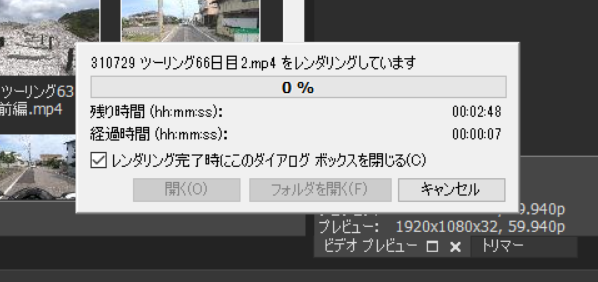
今回は編集中のクラッシュを回避する方法を解説したけど、Vegas Proはレンダリング中にもフリーズするくせ者ソフトなんだ。
レンダリング中のフリーズを回避する方法も別の記事で解説しているから確認してほしい。
-

-
Vegas Proのレンダリング中のエラー・フリーズを回避する方法
Vegas Proは超多機能ではありながらセール中は1万円を切る価格で購入できる超お買い得な動画編集アプリなんだけど唯一動作が安定しないのが欠点だった。 特に動画を編集し終わってから動画をレンダリング ...
続きを見る
Vegas Proのジャンプカット効率は多分最強
繰り返しにはなるけど、今のところ3つの動画編集アプリを使った中でVegas Proのジャンプカット効率は断トツで最強。
Youtubeの動画編集時間の8割がジャンプカットに充てられることを思うと、Vegas ProはYoutuberには超おすすめの動画編集アプリになる。
これからYoutuberになろうとしている人、現状Youtuberで動画編集のジャンプカットに苦戦している人は参考にしてほしい。
-

-
Vegas Proの動画レンダリング設定をNVIDIAにしたら爆速になった
最近連日動画編集アプリVegas Proを使って動画を編集しているんだけど、レンダリング設定を色々といじってみるとレンダリング時間が激的に短縮されたからその報告をしたい。 動画作成の目的はYoutub ...
続きを見る