ファンコントロールといえばSpeedFanが有名なんだけど、SpeedFanをインストールしても全く反応してくれないパソコンも少なくない。
俺もそんな一人で、SpeedFanが対応していないノートパソコンを使っていて途方に暮れていたんだけど、NoteBookFanControlを導入することで解決したからその方法を解説する。
この記事の目次(クリックでジャンプ)
ノートパソコンのファンがうるさい
別記事でも書いている通りウルトラブック購入の沼にハマって結局サブ機を5台も購入してやっと納得のいく高性能薄型ノートパソコン、ウルトラブックに出会えた。
最終的に5台目となるZenBook UX360UAが今のサブ機として落ち着いたんだけど、最後まで迷ったのがファンの騒音だった。
ファンのうるさい音はストレス
パソコンは静かな環境でも使いたいし、寝る前に布団の上でも使いたい。
そうなるとファンのキーンという動作音はストレスだし、ファンが動作することで布団のホコリを吸い込むことも避けたい。
そこで活躍してくれたのが今回紹介するアプリ「NoteBook FanControl」だ。
このアプリでファンの回転をCPU温度が45℃以上になった場合に限定することで、普段ファンが回転しない快適な環境が実現した。
ファンコントロールはSpeedFan?
このアプリなんだけど日本語のウェブサイトに全く情報がなくて、見つけるのにマジで苦戦した。というのもファンコントロールといえば「SpeedFan」が有名で、あとは「HWiNFO」とかその他もろもろなんだけど、どのアプリも比較的新しい端末に対応していないようだった。
SpeedFanを導入してみると、ファンの回転数は確認できるけど制御ができない。
そういうパソコンはBIOSでファンのスピードを調整するのが主流らしい。ASUSの場合は起動してF2を押しつづけるとBIOSに入れるのだけど、解説サイトに載ってるPOWERタブもなければH/W Controlタブもない。
どうもASUSのノートパソコンはBIOSからファン調整ができない。とはいえSpeedFanで回転数は取得できているので、ファン調整が無理なことはないはず。対応しているアプリを探し続けて日本語のサイトを見つくしたところで、人生初の英語検索に挑戦して見つけたのが「「NoteBook FanControl」」だ。
NoteBook FanControl設定手順
今回は日本語初の「「NoteBook FanControl」」解説サイトとして、導入手順を紹介したい。
まず公式サイトからアプリをダウンロード、インストールして起動する。https://github.com/hirschmann/nbfc/releases
こんな感じの画面が開く。俺のパソコンはファンが一つしかないのでファンが一つだけ認識されている。
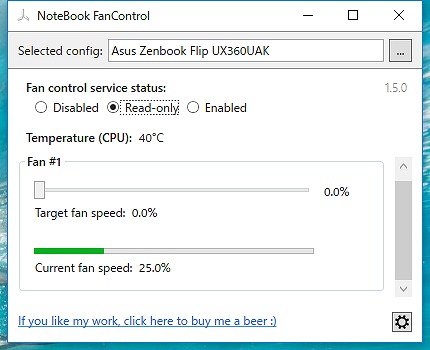
上の項目の見方はこうだ。
「Disabled」ファン情報を読まない
「Read-only」ファン情報を読む
「Enabled」ファンをコントロールする
「Enabled」にチェックを入れることでファンを操作できる。試しにEnabledにチェックを入れた状態でTarget fan speedのメーターを動かしてみるとファンの回転速度を操作できるはずだ。一番左までメーターを動かすとファンが止まる。その下のCurrent fan speedで実際のファンの回転速度を確認できる。
次にファンの回転を温度に応じて自動で制御するための設定を行う。右上の詳細ボタンを押す。
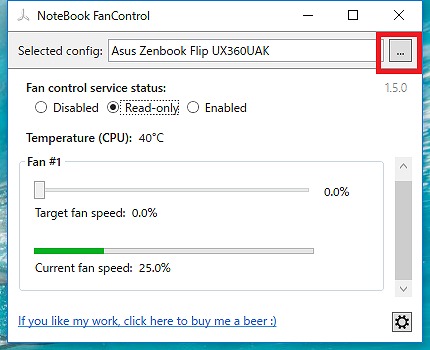
Config画面から自分のパソコンを選択する。ない場合は適当なものを選んでもたぶんできる。幸いZenBook UX360UAは海外版が初期設定に存在していたのでそれを使う。
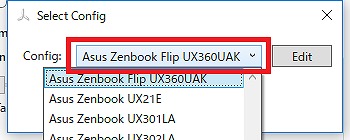
任意の設定を選択した状態で「Edit」ボタンを押して設定の内容を確認する。
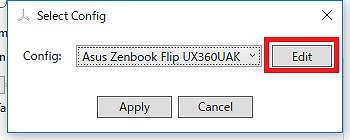
Fan Configurationタブの一番上の項目をダブルクリックする。
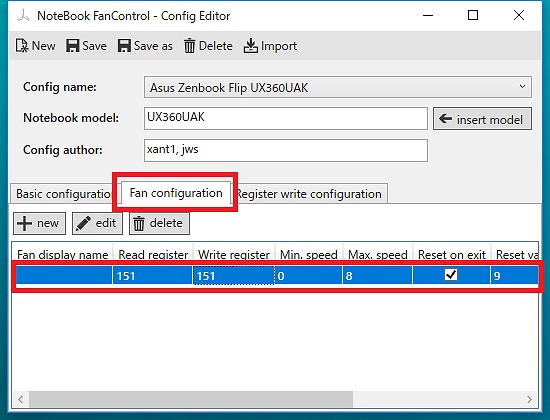
Temperature thresholds内に温度に応じたファンの回転数の設定項目がある。これが現在の俺の設定で、45度まではファンは回転せず、45度以降で徐々にファンが回転するように設定した。設定が完了したらOKを選択する。
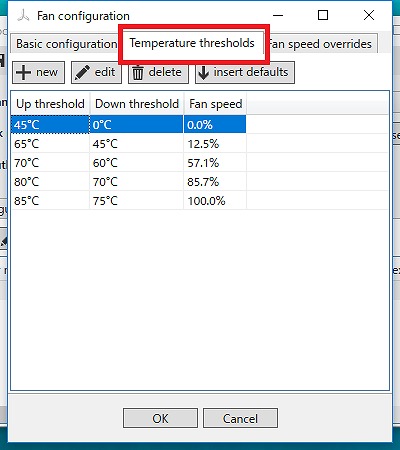
Save(上書き保存)もしくはSave as(名前を付けて保存)を選択して設定を保存する。
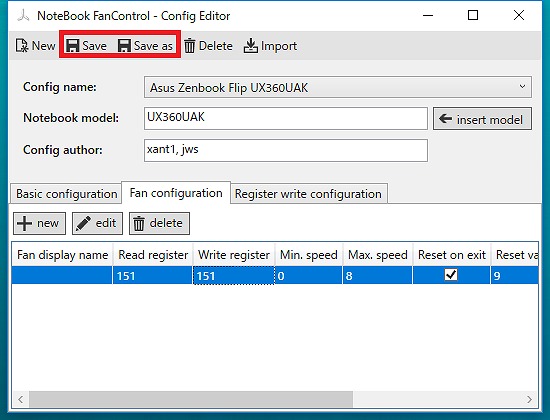
変更した設定が選択されていることを確認してApply(適用)を選択。
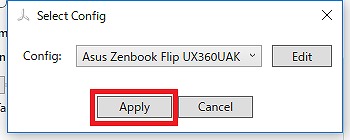
選択するとチェックが「Read-only」になるので、「Enabled」にチェックしなおす。
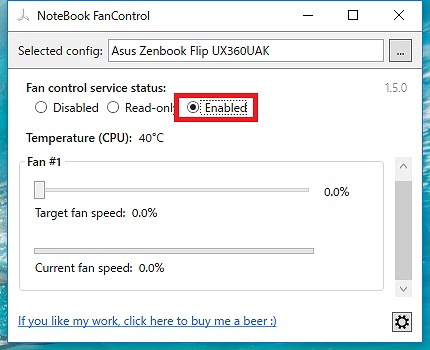
次にTaget fan speedのバーを一番右までスライドして制御をAutoに設定する。
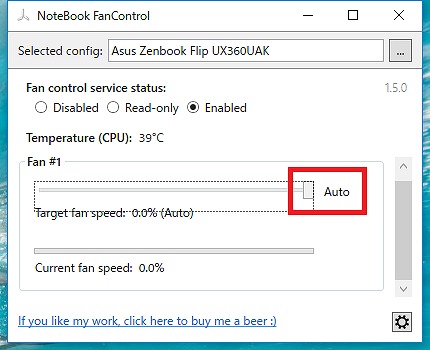
これで完了だ。
CPUのクロックも制御する
これで指定した温度までファンは回らなくなる。ただ、ファンが回らないということは、強制的に冷却する手段がないので、発熱が上回る場合は温度が上昇し続け、結局ファンが回転してしまう。そんなときはCPUの処理能力であるクロック数を制御すれば発熱を抑えることができる。
手順
やり方は簡単で、ウィンドウズ左下の検索窓に、「電源」と入力して出てくる「電源プランの編集」を選択する。
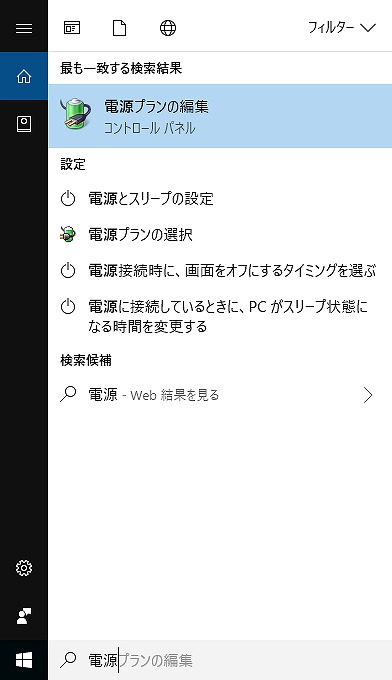
詳細な電源設定の変更を選択
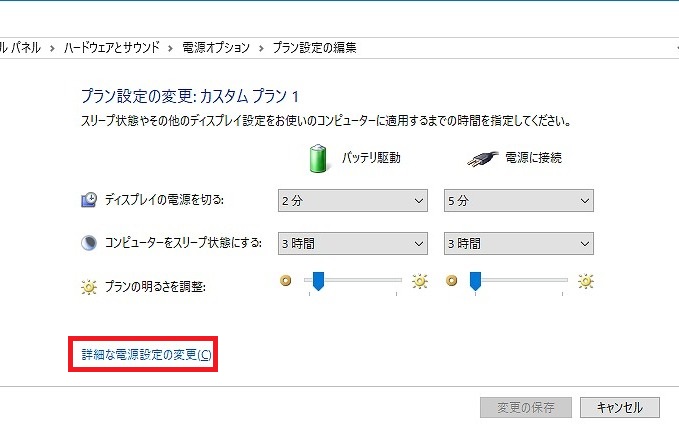
下のほうに移動して、「最大のプロセッサの状態」任意の数値に変更する。この数値は微調整しながらストレスなく使えるラインを探してほしい。
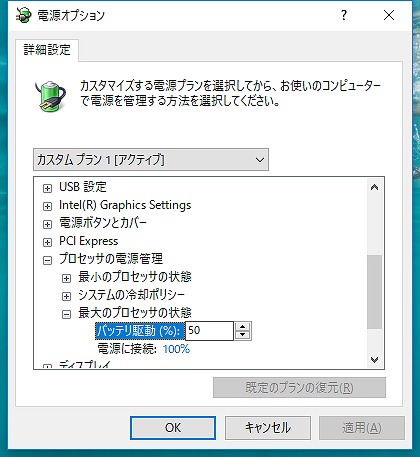
CPUのクロックを制御することで、発熱を抑えるだけでなく、バッテリーの持ちも良くなる。せっかく高性能CPUを搭載しているのに制御するのはどうなのかとも思ったが、ストレスなく使える範囲で性能を抑える分には何の問題もないし、バッテリーが切れてしまえばただの荷物にしかならない。ノートパソコンで重要なのはいかにバッテリーを持たせるかということなので、ガンガン下げてしまおう。



















