ゲーム実況始めたんだけどゲーム実況はマジでヤバイ。今でこそPS4単体で適当なゲーム実況は出来るには出来るんだけど、まともなゲーム実況をしようと思うと多数の機材とアプリの知識が必要になって頓挫する。
逆に言うとまともなゲーム実況は超勉強になるから、寧ろ子供にはゲーム実況を積極的にやらせた方が良いレベル。
ということで今回は新たにゲーム実況を始めようと考えている人向けに、俺が実際にゲーム実況を始めるために整えた環境と機材と使用アプリ、その設定までを解説する。
この記事の目次(クリックでジャンプ)
ゲーム実況に必要な機材
細かく説明する前にまずは全体像を解説する。まず俺がゲーム実況のために揃えた機材とソフトは下記。
ゲーム実況に必要な機材とアプリ
- 高性能デスクトップパソコン
- BenQ SW271(ディスプレイ)
- elgato 4K60 Pro MK.2(キャプチャーボード)
- PS4 Proとゲームタイトル
- AG03(ミキサー)
- AT2020(マイク)
- AKG K240MK2(ヘッドホン)
- Streamlabs OBS(ゲーム録画アプリ)
- Vegas Pro(動画編集アプリ)
これは俺のケースだから必ずしも同じものである必要は無くて、同じ機能を果たせる代替品でもOK。とはいえゲーム実況にこれだけの機材とアプリは必要。想像の5倍くらいヤバイ。
高性能デスクトップパソコン

原点にして頂点。録画から編集までの全てをこなすことになるから性能は高ければ高いほど良い。
参考までに俺のパソコンの構成は
- Core i9 9900K
- RTX2070S
- 32ギガメモリ
ともりもり。これくらいあればゲーム実況も動画編集も楽々こなせる。聞いたところによると最低でもGTX1660以上はあった方が良いらしい。
このレベルのパソコンは自作をするか、自作代行サービスとなるBTOパソコンショップで購入するのがおすすめ。
俺は自作はできないからBTOショップで購入した。その際の注意点をまとめた記事は下記。
-

-
【体験談】PC初心者がBTOパソコンを選ぶ時の注意点【自作ゲーミング】
パソコンを購入した。本当に疲れた。というのも今回人生初のBTOパソコンに挑戦したんだけど、BTOと一口に言っても求められる知識が多過ぎる。 しかもBTOとか自作パソコンはスマホと違って一子相伝みたいな ...
続きを見る
BenQ SW271(ディスプレイ)

パソコンの画面を写すために当然必要。あとゲーム録画時の遅延が許せない人は録画用とは別のプレイ用ディスプレイを用意することで遅延0を実現できる。
その代わりにディスプレイが2枚必要になる。俺は2枚置きたくないから1枚でプレイしてる。俺が使ってるディスプレイのレビュー記事は下記。
-

-
【BenQ SW271レビュー】最強に色が正しいカラーマネジメントモニター
俺がメインで使ってる半年前に購入したBenQの4KディスプレイはTN液晶だから色合いがかなり微妙。 せっかくコンテンツを作成してもあとからスマホで見たらイメージした色合いと違うことが多くてその仕上がり ...
続きを見る

SW271 BenQ(ベンキュー) 27型ワイド 液晶ディスプレイ 4K UHD/HDR カラーマネジメントディスプレイ
elgato 4K60 Pro MK.2(キャプチャーボード)

ゲームの録画用機材。録画できるならなんでもいいけど、内蔵と外付け、ソフトウェアエンコードとハードウェアエンコードの違いがあるから注意。
その詳細を解説した記事は下記。
-

-
【ゲーム実況】elgato 4K60 Pro MK.2キャプチャーボードレビュー
俺も流行りのゲーム実況に手を出してみようと、ゲームを録画するためにelgadoのキャプチャーボードを購入した。 多分潜在的にゲーム実況に手を出してみたいと考えている人は少なくないと思うから、今回は俺が ...
続きを見る
俺はソフトウェアエンコードで内蔵型のelgato 4K60 Pro MK.2を選んだ。
PS4 Proとゲームタイトル

ゲームをプレイするために当然必要。PCゲームの場合は不要。
PS4 ProはPS4より性能が高くゲームのフレームが安定するらしい。
AG03(ミキサー)

全てのゲーム実況者がしようしているオーディオミキサー。写真の左側に微妙に写ってるボタンがたくさんついてるやつ。
パソコンにXLRケーブル接続の高性能マイクを接続するために必要。その他にも音量の調整とかミュートとか機能がもりもりでこれ一台に音響環境を全て任せられる安心感がある。
AT2020(マイク)

全ての実況マンから絶大な支持を受けるマイク。実際に俺もいくつかマイクを購入して録音してみたけど、声に関してはAT2020が最も繊細に録音できる。
値段もそんなに高くないし、コンデンサーマイクの割りに取り扱いが楽なのも評判の理由。初めての一台は無難にこれで良いと思う。
AKG K240MK2(ヘッドホン)

ゲーム実況プレイ中はマイクがゲーム音を拾わないようにヘッドホンを装着してゲームをプレイする。
ゲーム音は別で録音するからマイクは俺の声だけを録音できるようにヘッドホンを使う。ヘッドホンなら何でもいい。
Streamlab OBS(ゲーム録画アプリ)
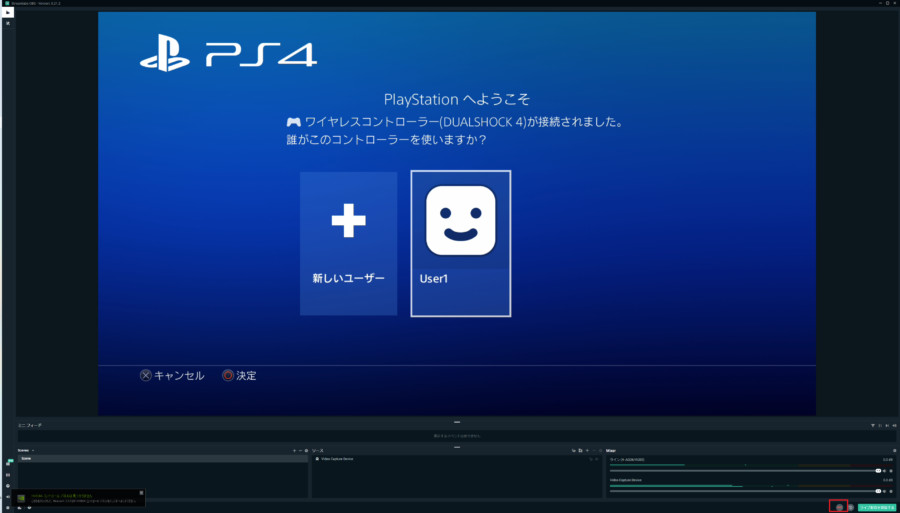
ゲーム動画を録画するためのアプリ。生配信とかにも使えるらしい。このほかにもいくつかあるらしいけど俺はStreamlab OBSを使ってる。
設定がちょっと厄介だから設定方法は後述する。
Vegas Pro(動画編集アプリ)
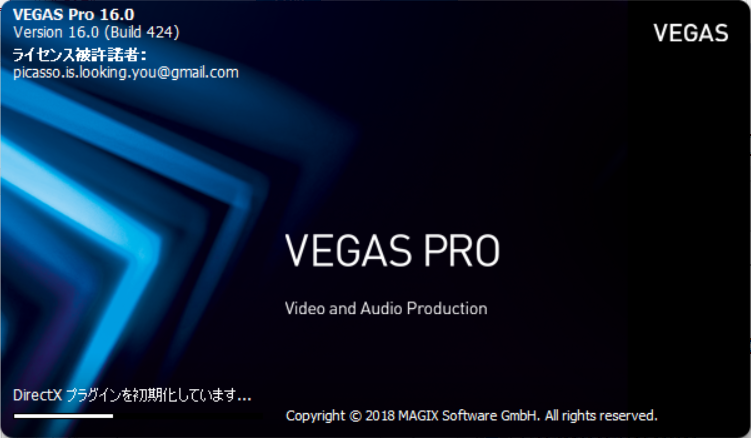
動画編集アプリならなんでもOK。但し、マルチトラックオーディオの読み込みに対応していることが条件。
マルチトラックオーディオは意味不明だと思うけど後述する。Vegas Proは安くて高性能でマルチトラックオーディオにも対応しているから無難にVegas Proがおすすめ。
ゲーム実況の手順
ゲーム実況動画作成の流れはすげぇシンプルだけど下記。
- ゲーム録画
- ゲーム動画編集
- Youtubeにアップ
ゲーム実況の難しい所
俺がゲーム実況を始めるにあたって苦戦した項目は下記。
- AG03の設定
- Streamlab OBSの録画設定
- Vegas Proでの動画編集
多分多くの人がここで苦戦すると思うからこの部分を解説する。
AG03のゲーム実況設定

オーディオミキサーの宿命ではあるんだけどとにかくボタンが多い。多過ぎる。
オーディオミキサーなんか今までの人生で触れたことも無いから見ただけで蕁麻疹が出そうになるけど頑張る。
AG03はとりあえずパソコンに接続すればもうそれで認識されて使えるようになるから、あとは機材上で下記設定を行う。

- ①電源を入れる
- ②コンデンサーマイク使用のためファンタム電源をオンにする
- ③マイクのボリューム調整スライド。最大でOK
- ④マイクのボリューム調整摘まみ。ここでマイク音量を微調整する
- ⑤自分に自分の声が聞こえないようにMUTEボタンを押す
- ⑥ヘッドホンからの音量調整摘まみ
こんな感じ。死ぬほどわかりにくいけど頑張る。COMP/EQは音圧を高めるコンプレッサー機能だけど、どうせ後で自分で調整するから押しても押さなくてもOK。
Streamlabs OBSの録画設定
ゲーム録画アプリのStreamlabs OBSが地獄。マジで意味不明だけどゲームを録画するためには乗り越えるしかない。
これがStreamlabs OBSの設定完了済み画面。ここまで頑張って持っていく。まずは左下の歯車を押して設定に入る。
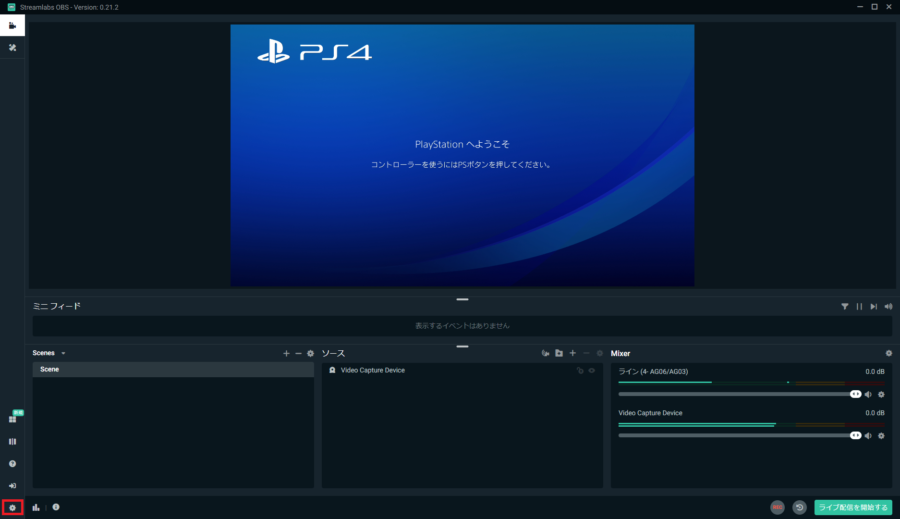
Streamlabs OBSを日本語化
まず最初に英語表示で死なないために日本語化する。と言っても「全般」 ⇒ 「言語」 ⇒ 「英語」を選択するという謎仕様。多分翻訳ミス。
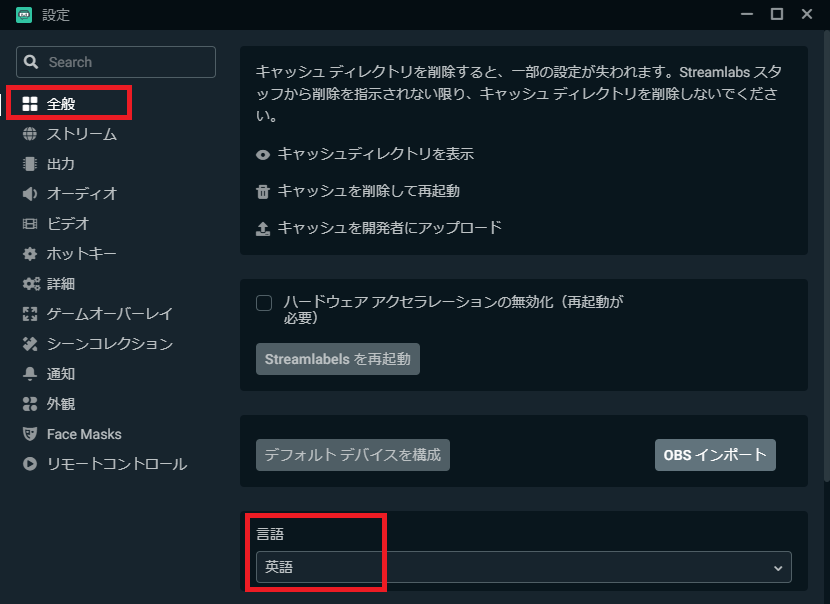
英語を選択したら再起動で日本語になる。謎。
Streamlabs OBSの映像録画設定
次にStreamlabs OBSの録画設定に進む。「出力」から「Recording」に進んで「Outputmode」で「Advanced」を選択。
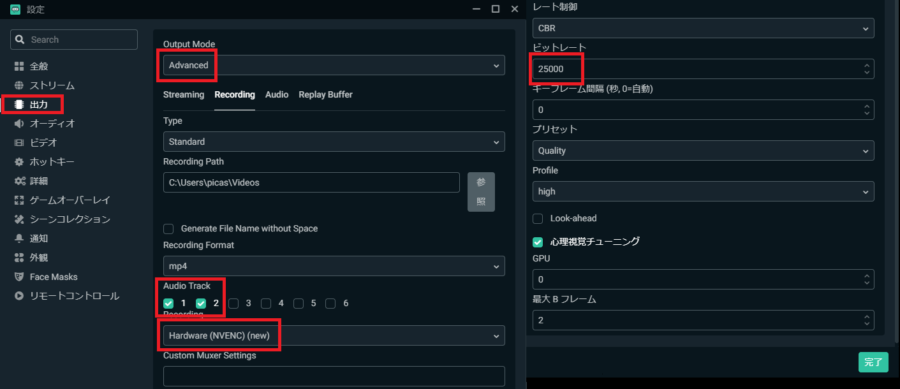
詳細な設定に入れるから
「Audio Track」で1と2にチェック。
「Recording」でソフトウェアまたはハードウェアを選択。ハードウェアはGPUで録画するからどっちが良いかはパソコンによる。俺はGPUのハードウェアを選択。
「ビットレート」に数値を入力して録画品質を設定。フルHDなら25000もあれば十分。
Streamlabs OBSの録音設定
次に「Audio」タブからオーディオトラックの1と2の録音品質で320を選択。
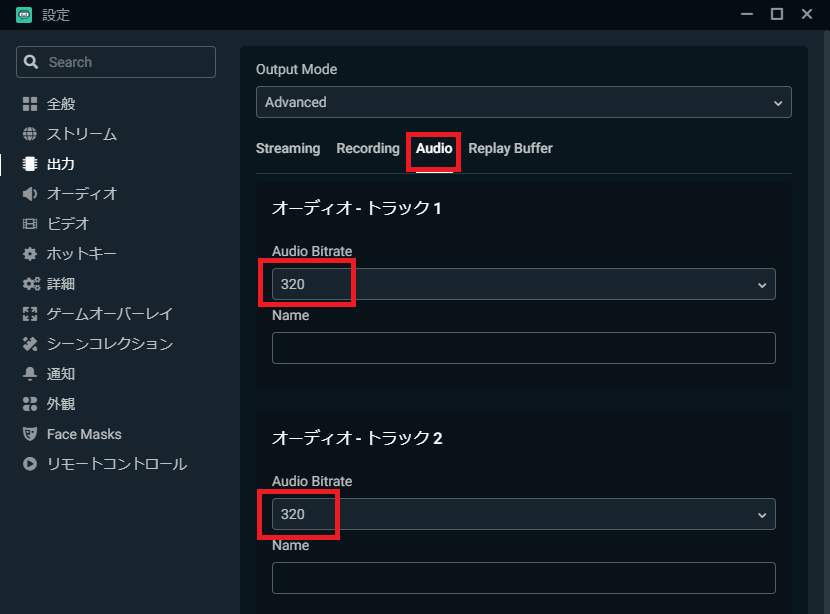
Streamlabs OBSのオーディオ設定
次に「オーディオ」から「マイク/補助デバイス1」で接続したAG03を選択する。他は全て「Disabled」でOK。
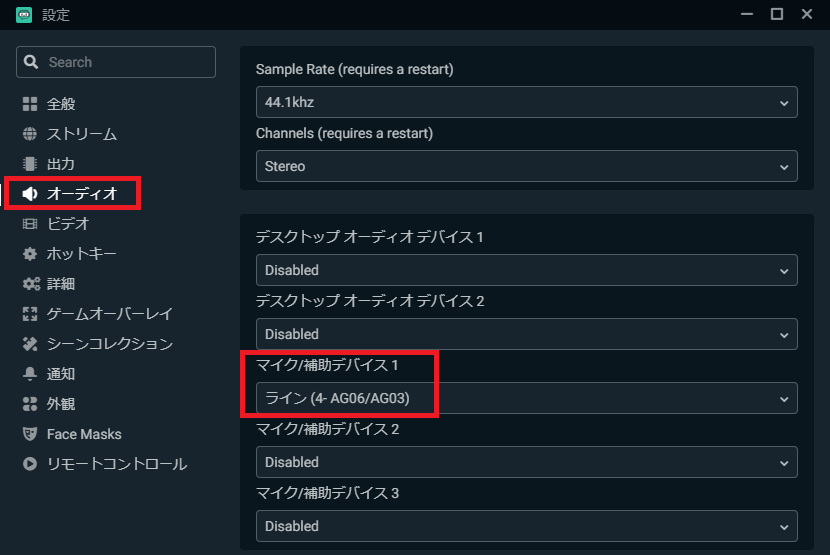
Streamlabs OBSのビデオ設定
次にビデオ設定に入る。入力と出力の解像度をフルHDに設定。
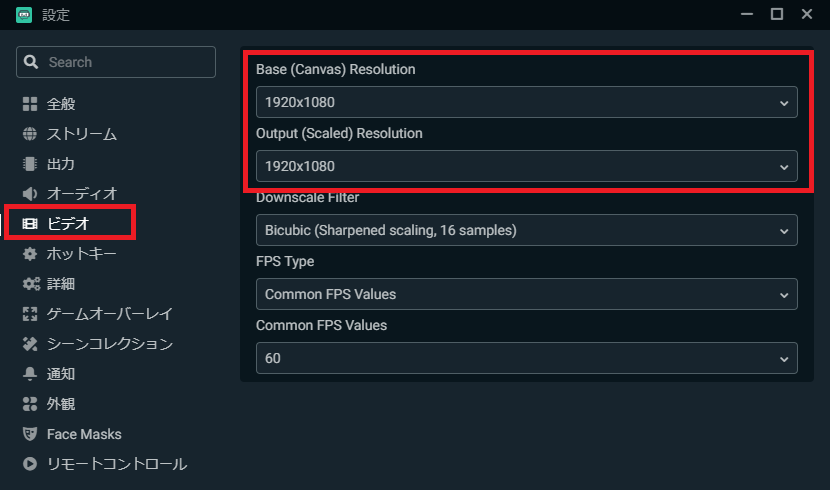
ここまでで設定画面は終わり。でもまだ地獄は続く。
Streamlabs OBSでPS4映像を表示
トップに戻って「ソース」の「+」を選択。
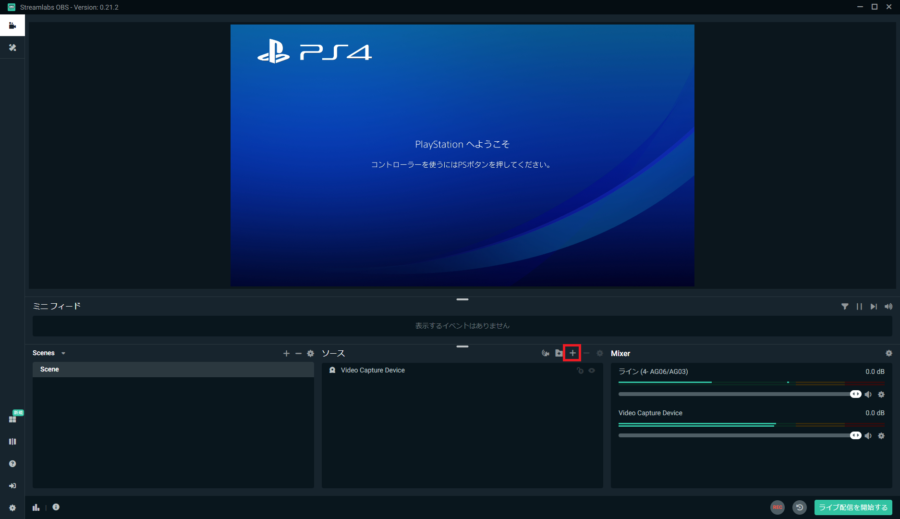
ビデオキャプチャーデバイスを追加すると晴れてPS4の画面がStreamlabs OBSに表示される。
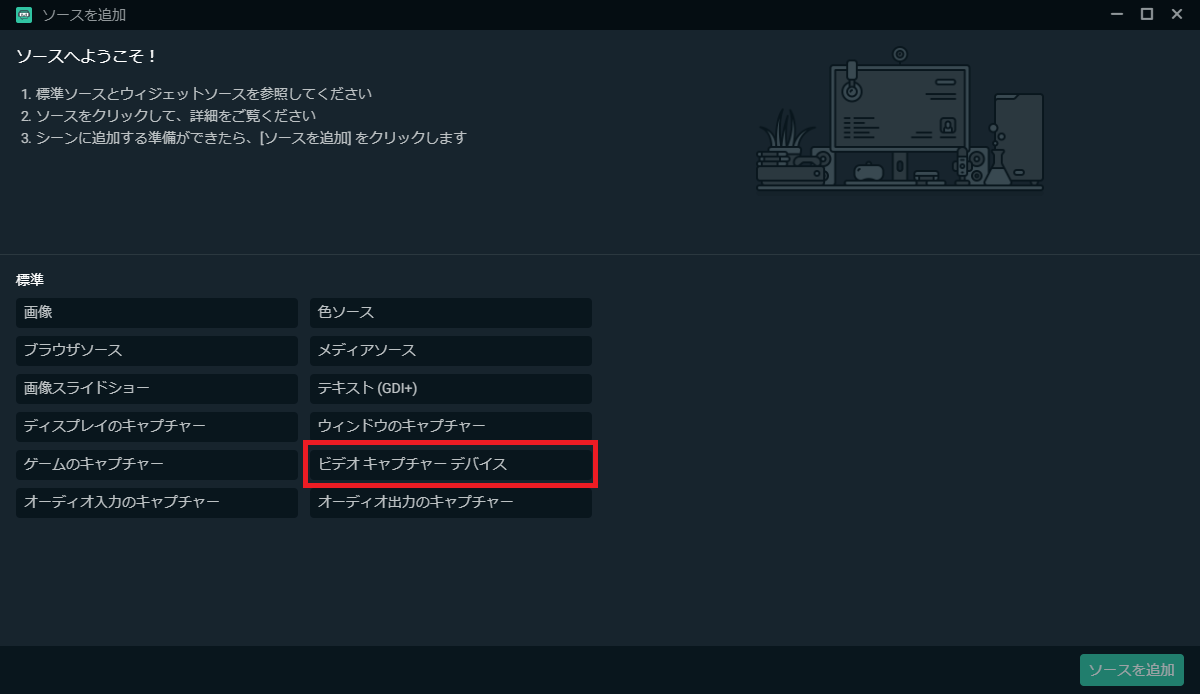
Streamlabs OBSのMixer設定
もう一度トップに戻ってMixerの歯車を選択。
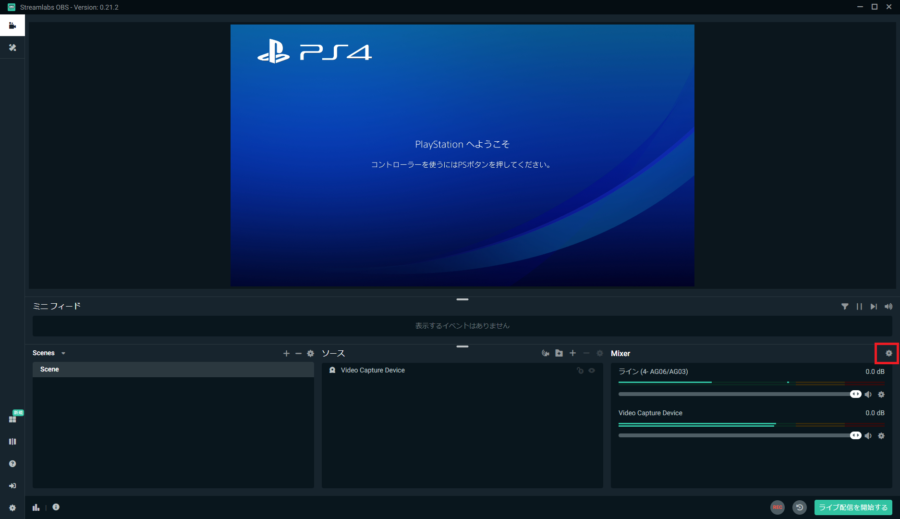
「AG03」をオーディオ2にチェックしてモニターをオフに。「Video Capture Device」をオーディオ1にチェックしてモニターと出力を選択。
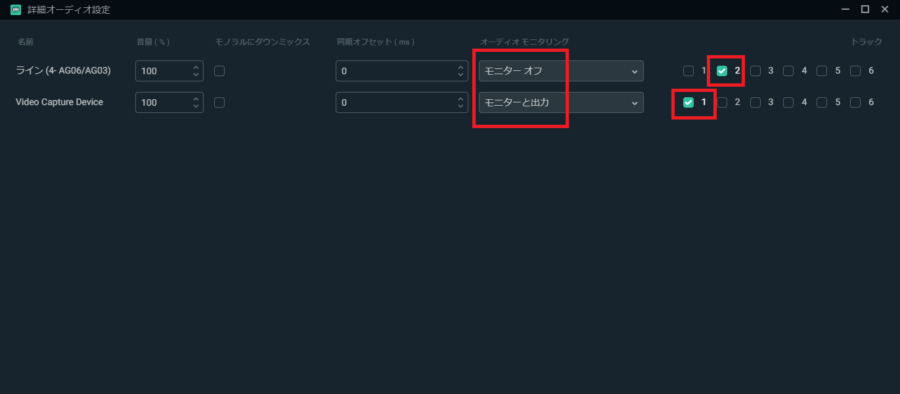
これでゲーム音は1番、マイク音声は2番に録音されし、ゲームプレイ中はゲーム音だけが聞こえるようになる。
Streamlabs OBSの設定は完了。やばすぎ。右下の「REC」ボタンを押せばゲーム動画が録画される。
マイク音量の調整目安
ゲーム実況に限らずではあるんだけど、マイクの入力音瀬栄羽-12dbを基準に、-6から-18の範囲に収めて録音してからあとで微調整するのが一般的。
Streamlabs OBSの場合はMixer部分に色付きのバーで音量が表示されていて、
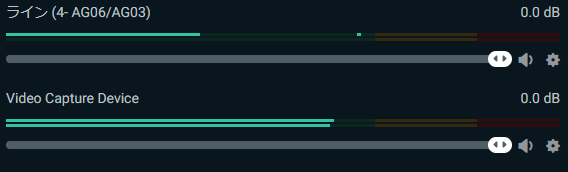
丁度黄色部分が-6dbから-18dbの間だから、
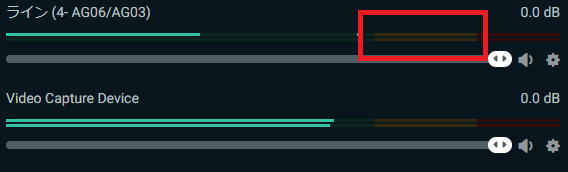
喋った時にそこに収まるようにAG03の④の摘みで音量調整をするとうまくいく。

録音した音量は後で微調整するからこの段階ではまだ最大音量となる0dbに合わせなくても大丈夫。
Vegas Proでの動画編集
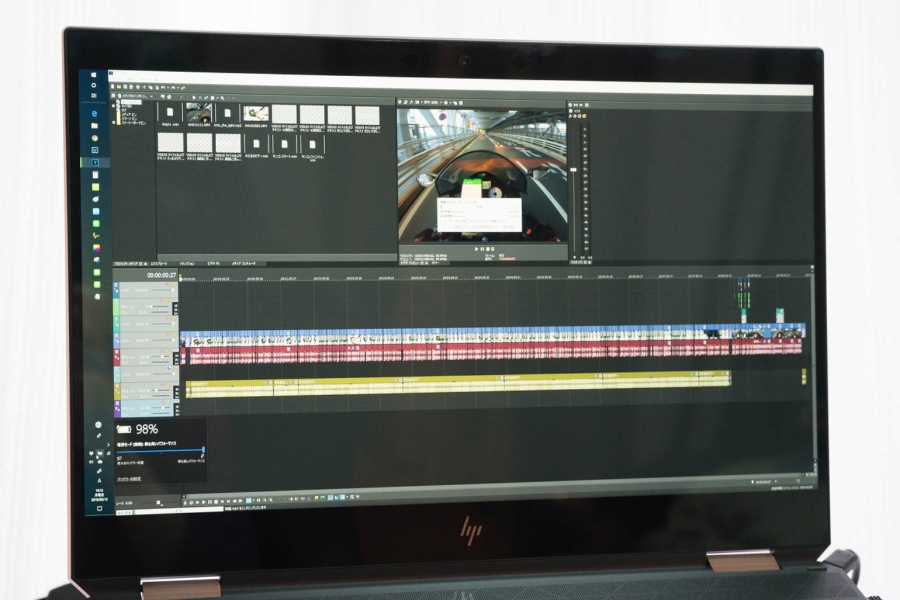
ここまででゲーム動画の録画は出来るんだけど、録画した動画データを再生するとゲーム音か自分の声かのどちらかしか再生されない。
これを解決するためにはマルチトラックオーディオに対応する動画編集アプリが必須で、ここでVegas Proが活きる。
録画したデータをVegas Proで読み込んだものが下記。
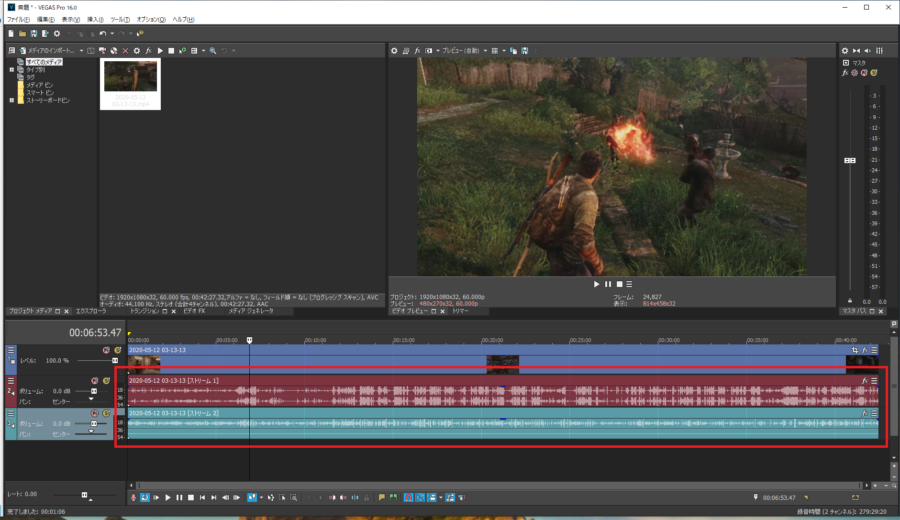
一つの動画に二つのオーディオが収録されていて、上がゲーム音で下がマイク音だから、それぞれを個別に微調整できる。
Vegas Proでの微調整項目
動画編集方法は膨大だから自分で学習してもらうとして、音声に関して俺が調整している項目は下記2点。
- トラックEQ
- トラックコンプレッサ
まずトラックEQで人間にとって不快な周波数を取り除く。具体的には1200Hz周辺に耳鳴り音、800Hz周辺に籠もり音があるから実際に聞きながらカットする。
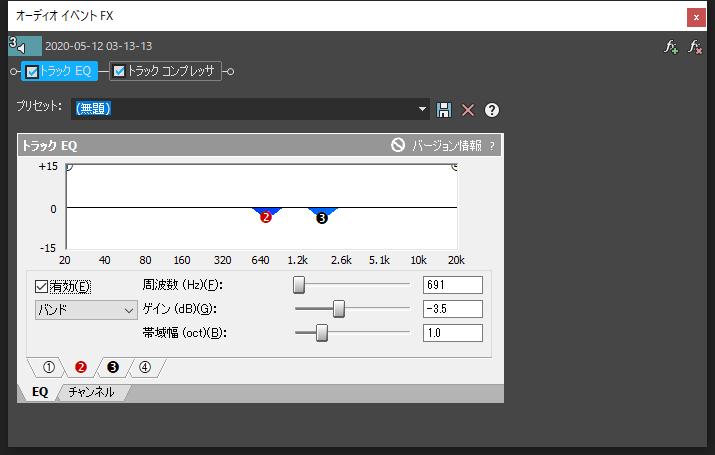
次にトラックコンプレッサで声の大小を均してから全体のボリュームを上げて聞き取りやすくする。設定の一例は下記。
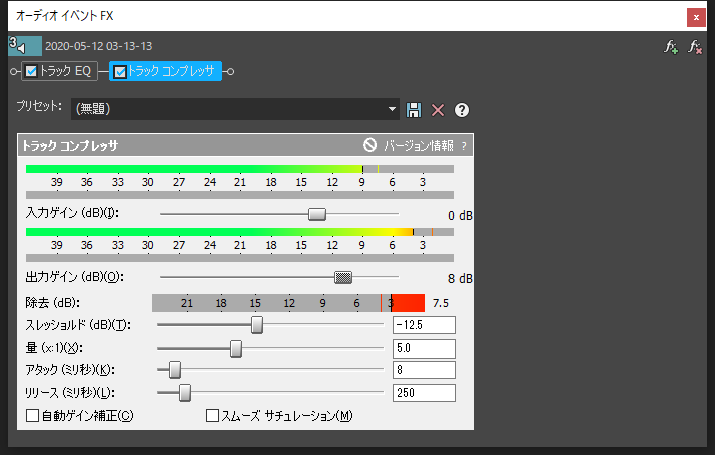
ゲーム音声とゲーム映像はノータッチ。これで聞き取りやすいゲーム実況動画が完成する。求められる知識多過ぎて死ぬ。
見るのとやるのとでは全然違う

これはなんでもそうなんだけど、見るのとやるのでは見えてる労力が全く違う。
Youtubeもゲーム実況も外からは楽して稼げてそうに見えるけどいざやってみると地獄。そりゃ一人テレビ局なんだから考えてみれば当たり前なんだけど、この労力はやってみないと永遠にわからない。
ゲーム実況は最強の学習コンテンツ
特に映像とか音は感覚頼りの世界だから拘り出したら終わりが無い沼。自分のセンスを磨くしか上達の道は無いから、あらゆるコンテンツの見方が変わる。
その分死ぬほど勉強になるからYoutubeもゲーム実況も興味があるならやってみるのがおすすめ。とはいえゲーム実況に関しては動画を作る労力に見合う結果は多分得られない。難易度高すぎ。
逆に子供がやりたがってたら積極的にやらせることでITリテラシーを劇的に高められる分野だから、教育の一環としてはかなりアリ。是非ともやらせてあげてほしい。ゲーム実況と侮るなかれ。
ゲーム実況で使っている機材とアプリ
- 高性能デスクトップパソコン
- BenQ SW271(ディスプレイ)
- elgato 4K60 Pro MK.2(キャプチャーボード)
- PS4 Proとゲームタイトル
- AG03(ミキサー)
- AT2020(マイク)
- AKG K240MK2(ヘッドホン)
- Streamlabs OBS(ゲーム録画アプリ)
- Vegas Pro(動画編集アプリ)
























