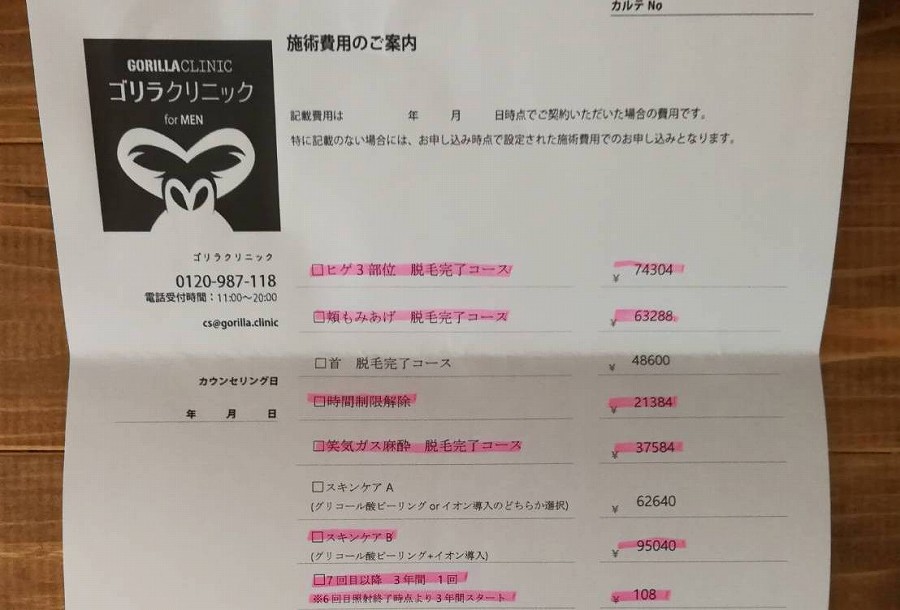Windowsのマウスカーソル動かすのめんどくさいなー手元のマウスで全部操作できたら楽なのになーと模索し続けること早10年。
今まで多ボタンマウス利用とか「かざぐるマウス」とか「Sylpy Horn」とか多数のカスタマイズアプリをインストールして作業の効率化を図ってきたんだけど今回更なる革命が起きた。
それが「X-Mouse Button Control」なんだ。これさえあればマウス操作を圧倒的に増やせる。ということで今回は「X-Mouse Button Control」でどう便利になるのかと、現状の俺の業務効率環境を解説する。
この記事の目次(クリックでジャンプ)
「X-Mouse Button Control」× 多ボタンマウスが最強

現在俺はボタンが9つもついているKensingtonの多ボタンマウス「Pro Fit Ergo Virtical」をメインで使用していてレビュー記事は下記なんだけど、
-

-
【Pro Fit Ergo Verticalレビュー】便利なクジラ型マウス
体が痛い。おかしい。こんなはずじゃなかった。36になってから体の痛みが悪化してる。やっぱり人間は36年生きるように設計されてないんだと思う。 でもそんなことを言っていても何も解決しないから仮説の原因を ...
続きを見る
このマウスに今まで割り当てていた特殊操作が左側で、今回「X-Mouse Button Control」を導入で追加した操作が右側。
今までの追加操作
- 「戻る」
- 「閉じる(Ctrl + W)」
- 「Enter」
- 「Delete」
- 「仮想デスクトップへ移動」
- 「仮想デスクトップへアプリと共に移動」
- 「アプリ切り替え(Alt + Tab)」
- 「Windowの移動(Windows + →)」
新たな追加操作
- 「フォルダを開く」
- 「Windowの移動(Windows + ←)」
- 「新規タブを開く」
今まで8あった特殊操作をさらに4追加することができた。これら全てがマウスだけで実現できるようになった。感動的。
しかも「X-Mouse Button Control」を駆使すればまだあと10くらいは操作を追加可能。多ボタンマウスと「X-Mouse Button Control」のカスタマイズ性は驚異的なんだ。
【マウス操作実演動画】2025年6月20日追記
現在は変態マウスSlimBlade Proを左手で使っています。
マウスでの具体的な操作を実演した動画は下記(14:05~)
こんなに色々できる。便利過ぎ。
パソコンのカーソル移動は無駄

俺がここまでマウスでのショートカットに拘る理由はパソコンでのカーソル移動を忌み嫌っているからなんだ。少しでもカーソルを移動する時間を減らしたいが俺の願い。
というのも実はカーソル移動は無駄なんだ。当然だけど目的はカーソルを移動することではない。移動した先でクリックをしたい。ならショートカットをマウスに割り当てればいいじゃん。が全ての始まり。
スマホはスワイプが「戻る」になった

これがiPhoneとAndroidのスワイプ操作に「戻る」が割り当てられている理由でもある。操作回数が最も多い戻る操作の都度「←」をタップしてたら日が暮れてしまうんだ。だからスワイプにショートカットが割り当てられてるし、全人類が愛してる。
パソコンもこれと同じ。寧ろ仕事で使われるパソコンにおいてのショートカットはスマホ以上に重要。だからマウスを駆使して作業効率を高め続けた結果が下記になったという流れ。
今までの追加操作
- 「戻る」
- 「閉じる(Ctrl + W)」
- 「Enter」
- 「Delete」
- 「仮想デスクトップへ移動」
- 「仮想デスクトップへアプリと共に移動」
- 「アプリ切り替え(Alt + Tab)」
- 「Windowの移動(Windows + →)」
新たな追加操作
- 「フォルダを開く」
- 「Windowの移動(Windows + ←)」
- 「新規タブを開く」
ボタン × ボタンに操作を割り当て可能

そして「X-Mouse Button Control」の特徴はボタン×ボタンの操作に任意の操作を割り当てられることなんだ。
わかりやすく言うと右クリックを押したまま左クリックを押したら「閉じる(Ctrl+W)」がそれ。
これでタブとかフォルダを閉じるために「×」ボタンを押さなくて済む。
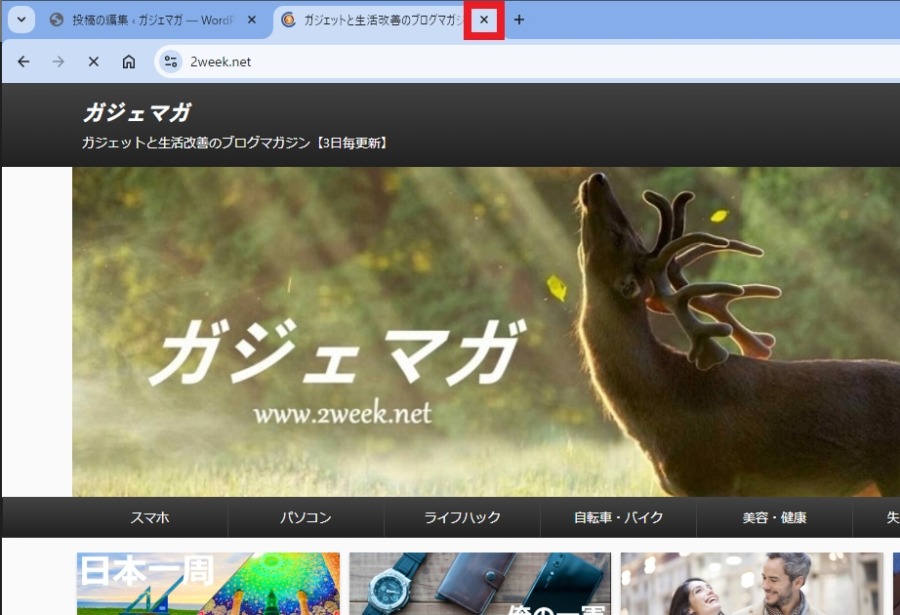
その分のカーソル移動を省略できるという話。
その設定が「X-Mouse Button Control」は非常に細かい。あらゆるボタンを押しながらあらゆるボタンを押した場合の操作を設定可能。
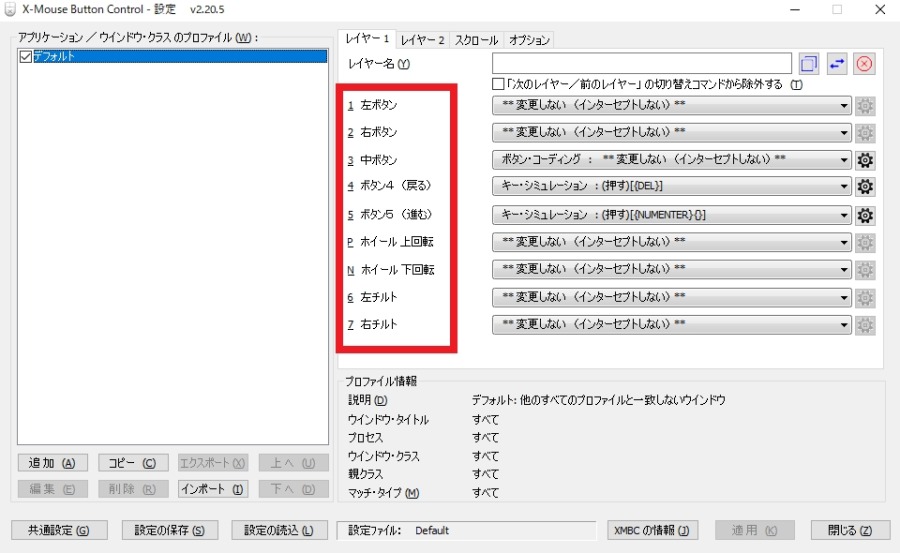
つまり俺の9ボタンあるマウス「Pro Fit Ergo Virtical」なら最大で9×8の72通りもの操作を割り当て可能。
多ボタンマウスほど「X-Mouse Button Control」は破壊力を発揮するんだ。
「X-Mouse Button Control」はどのマウスでも使用可能
更に嬉しいのが「X-Mouse Button Control」はどのメーカーのどの多ボタンマウスにも対応していたりする。
というのも多ボタンマウスには一般的にメーカー純正のカスタマイズアプリが付属するんだけど、これがメーカーによっては作りがいまいちだったりする。というか俺が使ってるKensingtonはかなりいまいち。
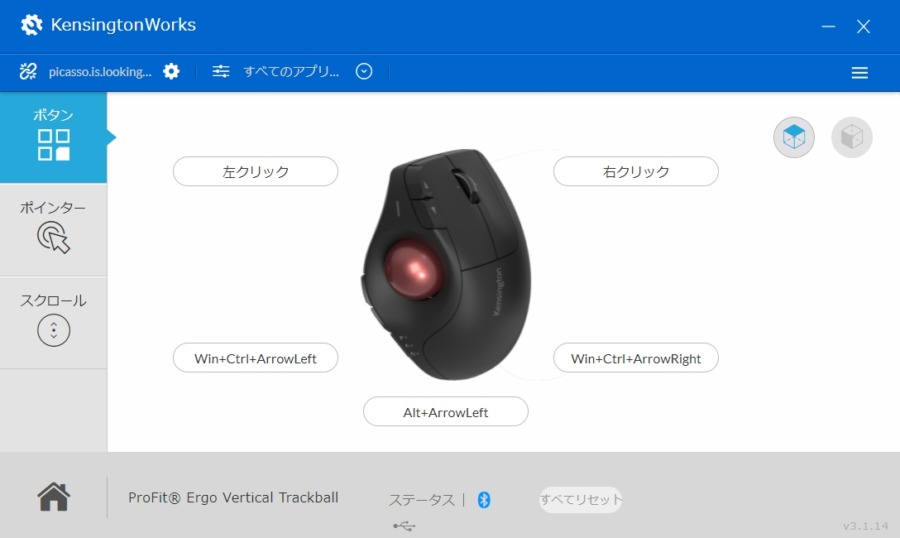
マジで1ボタンにつき1つしか操作を割り当てられない。真面目かよ。せっかく多ボタンあるならその組み合わせも活かしたい。
それをどのメーカーのマウスだろうと実現してしまえるのが「X-Mouse Button Control」だったりする。結果9ボタン+72通りの最大81操作まで割り当てられるようになったという流れ。幸せ。
「X-Mouse Button Control」の事前設定
但し「X-Mouse Button Control」には若干の事前設定が必要。
というのも「X-Mouse Button Control」はマウスの「左ボタン」「右ボタン」「中ボタン」「戻る」「進む」「ホイール上」「ホイール下」「左チルト」「右チルト」のみを認識するんだ。
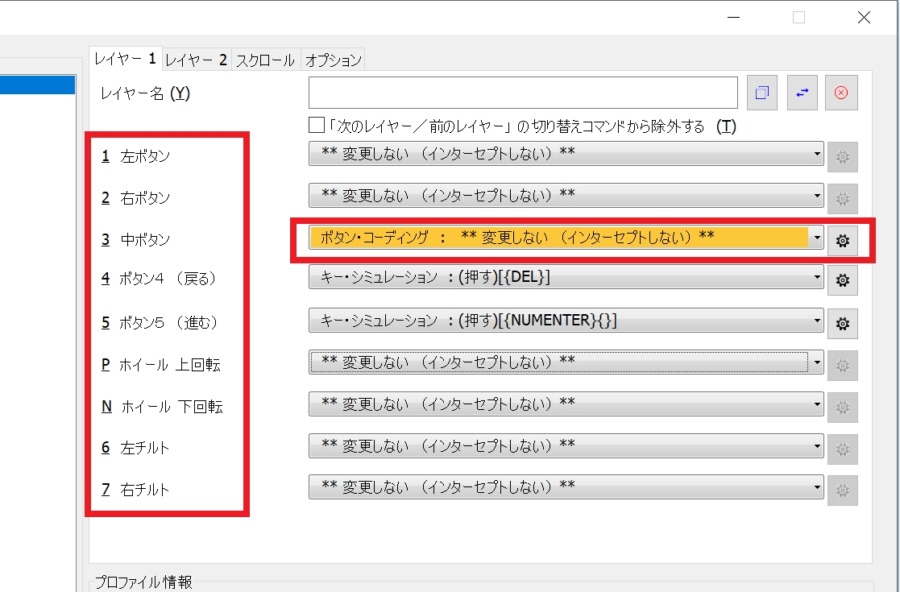
つまり今純正アプリでボタンにカスタマイズを割り当てている場合は元に戻さないといけない。
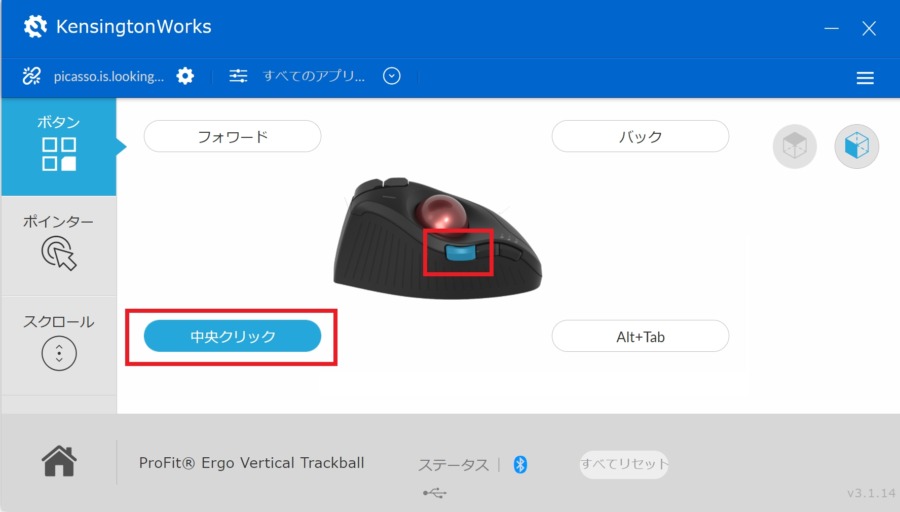
ということで俺の場合は本来は中央ボタンでもない場所を中央ボタンとして設定することで「X-Mouse Button Control」によるカスタマイズを実現している。
【カスタマイズ詳細】ProFitErgo Virticalのケース

じゃあお前はどんな感じでマウスカスタマイズを活用しているの?って話になるからまとめる。まず繰り返しになるけど俺がマウス操作に割り当てている操作は下記。
今までの追加操作
- 「戻る」
- 「閉じる(Ctrl + W)」
- 「Enter」
- 「Delete」
- 「仮想デスクトップへ移動」
- 「仮想デスクトップへアプリと共に移動」
- 「アプリ切り替え(Alt + Tab)」
- 「Windowの移動(Windows + →)」
新たな追加操作
- 「フォルダを開く」
- 「Windowの移動(Windows + ←)」
- 「新規タブを開く」
ブラウジング、フォルダ操作を短縮
今までの追加操作
- 「戻る」
- 「閉じる(Ctrl + W)」
- 「Enter」
- 「Delete」
- 「仮想デスクトップへ移動」
- 「仮想デスクトップへアプリと共に移動」
- 「アプリ切り替え(Alt + Tab)」
- 「Windowの移動(Windows + →)」
新たな追加操作
- 「フォルダを開く」
- 「Windowの移動(Windows + ←)」
- 「新規タブを開く」
まず戻る、閉じる、Enter、Deleteはブラウジングとフォルダ操作を短縮する目的で設定した。これで右手をマウスから話すことなく頻出操作を実行可能。カーソルの移動だけでなく右手の移動時間も短縮できた。
逆に多くの人がショートカットに設定しているであろう「コピー」「ペースト」操作はキーボードに添えた左手で実現できるからマウスには設定していない。
複数のアプリを効率的に操作
今までの追加操作
- 「戻る」
- 「閉じる(Ctrl + W)」
- 「Enter」
- 「Delete」
- 「仮想デスクトップへ移動」
- 「仮想デスクトップへアプリと共に移動」
- 「アプリ切り替え(Alt + Tab)」
- 「Windowの移動(Windows + →)」
新たな追加操作
- 「フォルダを開く」
- 「Windowの移動(Windows + ←)」
- 「新規タブを開く」
疑似的にデュアルディスプレイを実現

次に「仮想デスクトップへ移動」「仮想デスクトップへアプリと共に移動」について。俺はWindowsの仮想デスクトップ機能をフル活用することで疑似的にデュアルディスプレイを実現していて、これによってどこでも効率的な作業を実現しているんだけど、それに欠かせない操作が仮想デスクトップへ移動なんだ。
具体的には下記で、
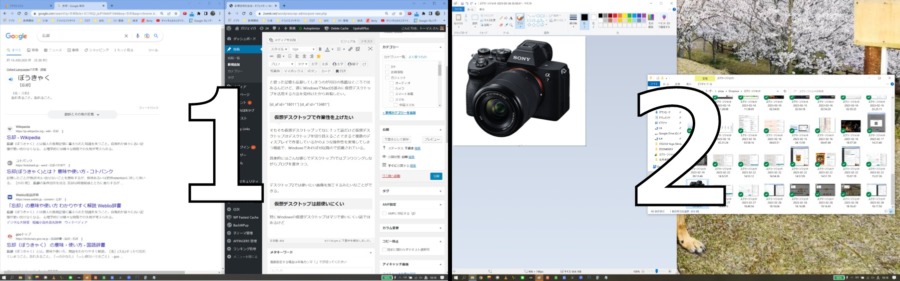
1枚目のディスプレイでは調べ物をしながらブログを書いて、2枚目のディスプレイでブログで使う画像を編集しているとかの感じ。
この1枚目2枚目を一瞬で切り替えることでアプリの最小化、閉じるとかの操作を省略している。具体的には下記動画の10分17秒からを見てもらえるとわかりやすいと思う。
仮想デスクトップ活用の詳細を解説した記事は下記。
-

-
Windows仮想デスクトップを効率化する【SylpyhHornPlus】
残念ながらWindowsに慣れきってしまった俺にMacBookは合わず、半年ほどで売却してしまったんだけど、MacBookで唯一Windowsを上回っていると感じたのが仮想デスクトップの使用を前提にし ...
続きを見る
アプリを効率的に配置、切り替え
次に「アプリ切り替え(Alt + Tab)」「Windowの移動(Windows + →)」「Windowの移動(Windows + ←)」でアプリを効率的に切り替えて、これも最小化の手間を省きつつ、タスクバーへのカーソル移動を省略している。
具体的には「アプリ切り替え(Alt + Tab)」で起動中アプリを一覧表示して
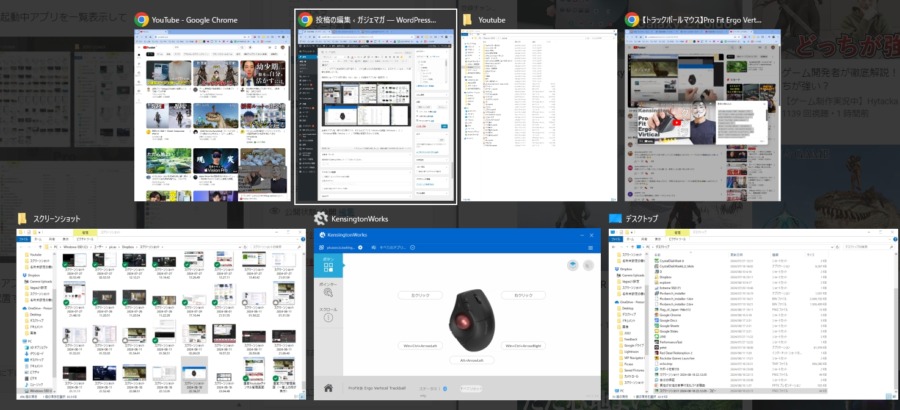
必要なアプリを一瞬で切り替えつつ、それらのアプリを「Windowの移動(Windows + →)」「Windowの移動(Windows + ←)」で綺麗に配置するという手順。
仮想デスクトップとアプリ切り替えを駆使すればアプリ間移動も短縮できてしまうんだ。
【カスタマイズ詳細】SlimBlade Proのケース

結局体の健康の為に左手マウスのSlimBlade Proをメインマウスにしたからこのマウスでの詳細設定も載せておく。設定は下記。
アプリ起動、フォルダ起動の短縮
- ① 「隣の仮想デスクトップへ移動」
- ② 「隣の仮想デスクトップへアクティブアプリと共に移動」
- ③ 右クリック
- ④ 左クリック
- ③+④「アプリ切り替え(Alt +Tab)」
- ①→②「新規タブ(Ctrl+N)」
- ①→③「フォルダを開く」
- ①→④「戻る(Alt+←)」
- ②→①「コピー(Ctrl+C)」
- ②→③「ペースト(Ctrl+V)」
- ②→④「Enter」
- ③→①「ウィンドウの移動(Windows + ←)」
- ③→②「ウィンドウの移動(Windows + →)」
- ③→④「閉じる(Alt+W)」
仮想デスクトップのショートカット割り当て解説は下記記事参照。
-

-
【X-Mouse Button Control】あらゆるマウスをカスタマイズ可能
Windowsのマウスカーソル動かすのめんどくさいなー手元のマウスで全部操作できたら楽なのになーと模索し続けること早10年。 今まで多ボタンマウス利用とか「かざぐるマウス」とか「Sylpy Horn」 ...
続きを見る
X-Mouse Button Controlの設定は下記。
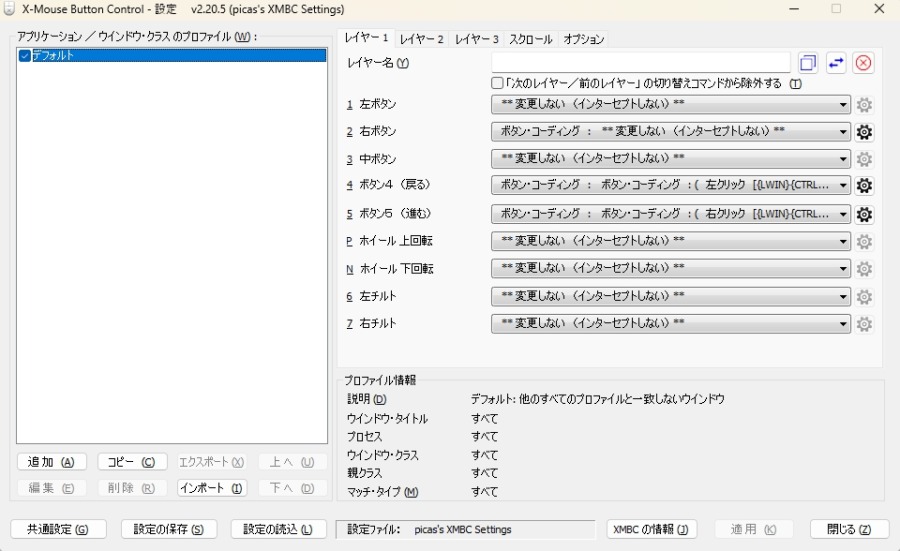
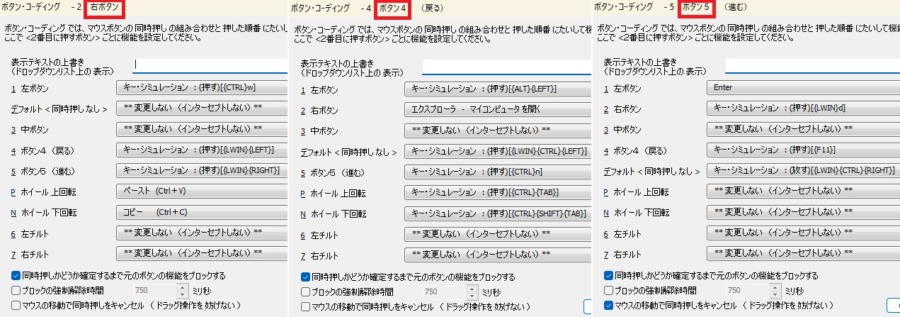
公式アプリKengington Worksの設定は下記。
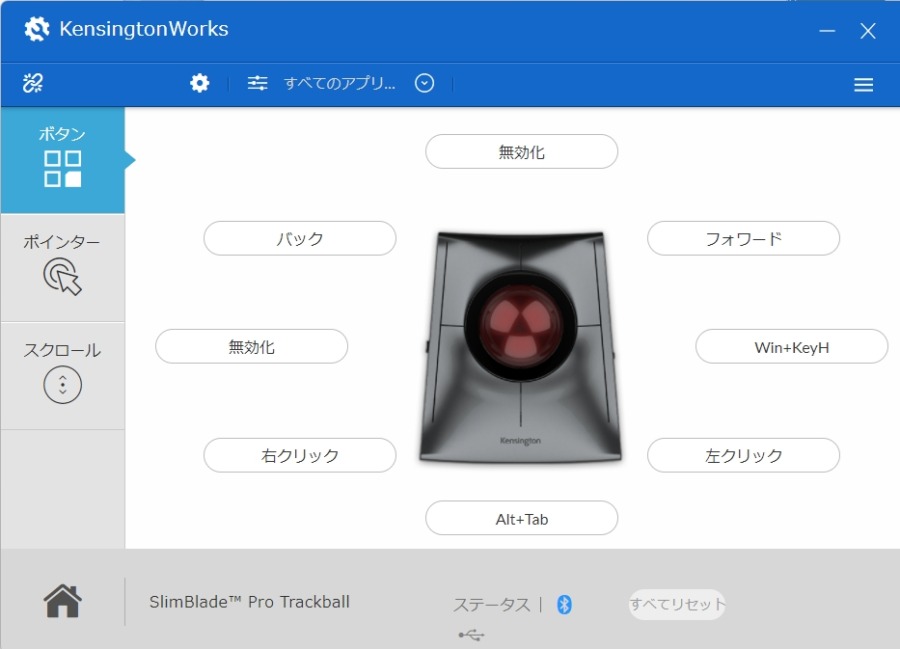
健康大切。
SlimBlade Proが一年使って最高のマウスになった理由と便利に使う詳細な設定を解説した記事は下記。
-

-
【SlimBlade Proを1年使った感想】最高のマウスかも【再評価】
左手で多ボタンのトラックボールマウスが使いたい。という願いを唯一叶えてくれるマウスとしてSlimBlade Proを購入して早一年。 あまりにも変態すぎるマウス故に何度か使用を断念はしたんだけど、徐々 ...
続きを見る
場所を選ばず100%の効率で作業可能

未だに日進月歩で作業環境の効率化を推し進めているところではあるけど、10年間の集大成となる今現在はこんな感じ。長らくパソコンで記事執筆、調査、画像編集及び動画編集をしてきたこともあって作業効率にはかなり自信がある。
特に俺の効率化された作業環境の場合、たったの1画面+タッチパッドでも実現できてしまうから場所を選ばないのが強み。2枚目のディスプレイも左手デバイスも不要だから煩雑な配線コードの悩みもない。無敵。
故に奈良の自宅、実家、神戸の事務所に限らず、カフェ、不動産屋など場所を問わず100%の効率で作業可能。伊達にバイクで日本一周しながら動画編集をしていない。
ということで現状カーソル移動に多くの時間を費やしている人の参考になればうれしい。
ちなみに俺がメインで使っているマウス「Pro Fit Ergo Virtical」はなぜか生産終了してしまっていてもう手に入らない。悲しい。
今から多ボタントラックボールマウスを買いたい人は類似品のMX Ergoがおすすめ。
-

-
【Pro Fit Ergo Verticalレビュー】便利なクジラ型マウス
体が痛い。おかしい。こんなはずじゃなかった。36になってから体の痛みが悪化してる。やっぱり人間は36年生きるように設計されてないんだと思う。 でもそんなことを言っていても何も解決しないから仮説の原因を ...
続きを見る
-

-
Windows仮想デスクトップを効率化する【SylpyhHornPlus】
残念ながらWindowsに慣れきってしまった俺にMacBookは合わず、半年ほどで売却してしまったんだけど、MacBookで唯一Windowsを上回っていると感じたのが仮想デスクトップの使用を前提にし ...
続きを見る