2週間前にM1搭載MacBook Airを購入したファーストインプレッションを書いたところではあるけど、あの時は人生初のMacBookだから操作に四苦八苦していた。
ということでMacBookにも慣れてきた使用2週間の感想を書いていきたい。Macは数字が取れると聞いている。
前回の記事は下記。
-

-
初MacBookのファーストインプレッション【Windows比】
約1ヶ月前の記事でM1 MacBookを購入したと書いたんだけど先日それがやっと届いた。 俺は15歳から34歳までの19年間パソコンを使い続けているんだけどその全てがWindows。ということで人生初 ...
続きを見る
この記事の目次(クリックでジャンプ)
MacBookのハードはやっぱり最強

前回の記事でMacBookのハードは俺の30万円もするメインノートENVY15より上と書いたんだけどそれは変わらず、確信に変わった。
マジで感動品質とはこのこと。ボディは重厚なのにサラサラした質感でつい触れたくなるし、ディスプレイは綺麗で見やすくタイピングもしやすい上に音も良すぎるぐらい良いしバッテリーも持つ。ファンのノイズとかの不快感が全くないのが凄い。
ガジェットって購入してから慣れるまでが大変なんだけど、MacBookは触れてるだけで楽しいから勝手に学習が進む。ガジェットはソフトウェアもだけどハードウェアも大事だなと思った。
MacBookはトラックパッドが神

MacBookはトラックパッドが優れているからマウスがいらないという人が多くて、そんな馬鹿な、と俺も思っていたんだけど、しばらく使うと確かにいらないかもと思うようになった。
というのもトラックパッドが広いし感度が良いし何より配置が良い。

キーボードでタイピングしているときに自然と親指を置ける位置にあるからわざわざマウスに持ち替えるより効率的。
しかもMacBook Airのトラックパッドはタプティック・エンジンを搭載していて、反対側からノックを仕返してくれることで押していないのにまるで押しているかのような感覚を得られるんだけどこれが楽しい。

Windowsパソコンと違って強く押し込む必要もないし、どこを押しても小気味良くタップ感を返してくれる仕様で使いやすい。細部に神は宿るを地でいってて凄い。この辺りはAppleの企業努力の賜物。切実にWindowsにも真似してほしい。
画面分割はSpectacleアプリで対策
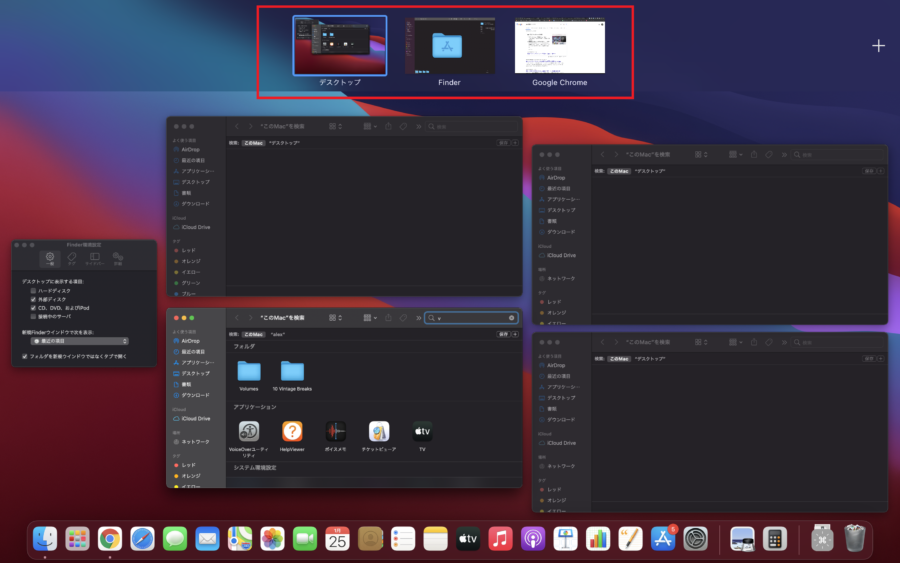
前回の記事でMacOSはフルスクリーン化すると仮想デスクトップ化されるから左右にウィンドウを並べにくい書いたんだけど、これはサードパーティー製のアプリをインストールすることで解決できた。というかMacOSはフルスクリーン化しない使い方が一般的らしい。
今現在はSpectacleという有名アプリをインストールすることで、「Command + Shift + 矢印」でWindowsと同じような左右分割表示ができるようになった。
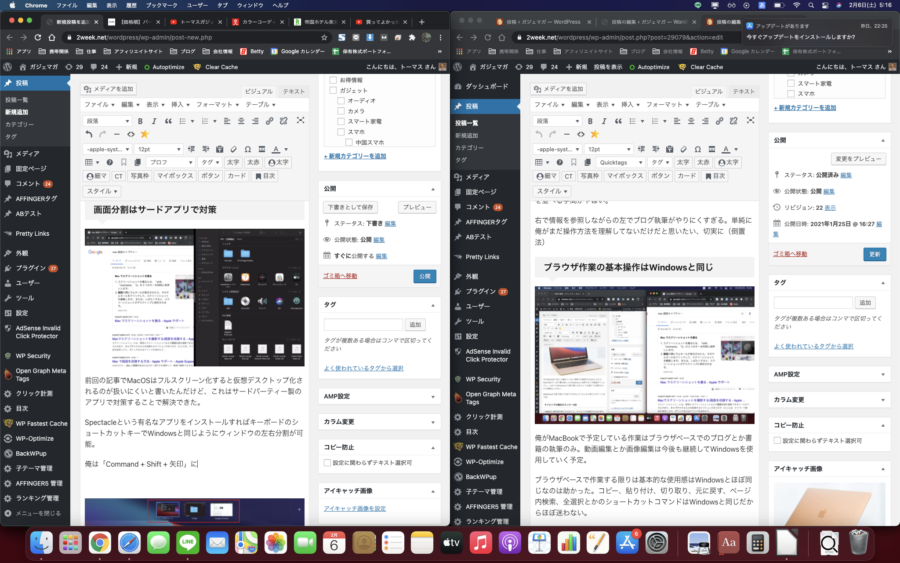
一方でChromeブラウザの機能と操作感はWindowsとほぼ全く同じだから、これによってブラウザベースであればWindowsと同じ作業環境を構築できた。つまりブログとかを書く文書執筆用デバイスとしてはWindowsと同じ感覚で使える。一安心。
MacBookの画面解像度は超高い
購入した段階だと初期設定の表示が大きすぎて気づかないんだけど、そういえばMacBookの画面解像度は2560×1660と13インチパソコンとしてはかなり広い。
実際初期設定だとこんな感じで表示範囲が狭くて糞使いにくいんだけど
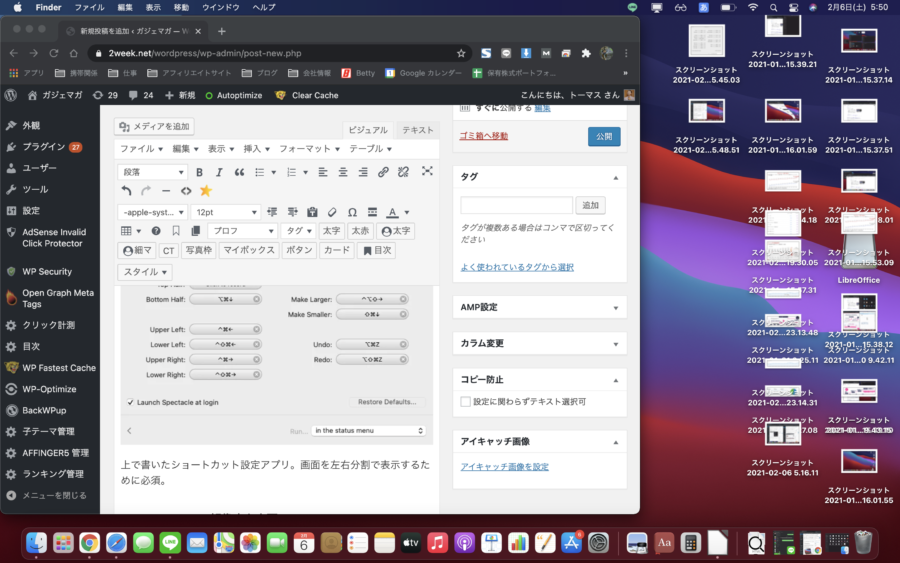
Display Menuというアプリで最大解像度にするとこんな感じ。
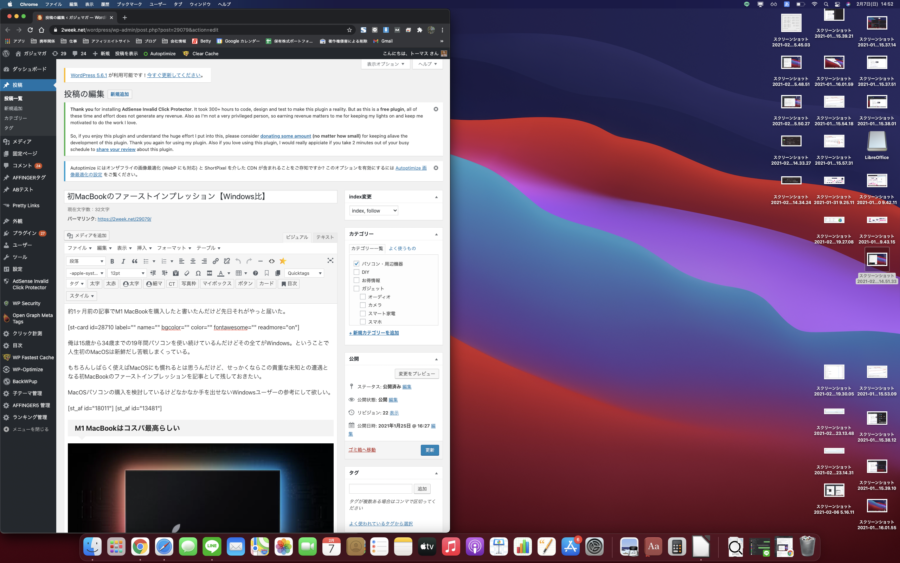
驚くほど作業領域を広くできる。ただ、これだと逆に細かすぎて視力検査状態だから2048×1280に変更して落ち着いたのがこれ。
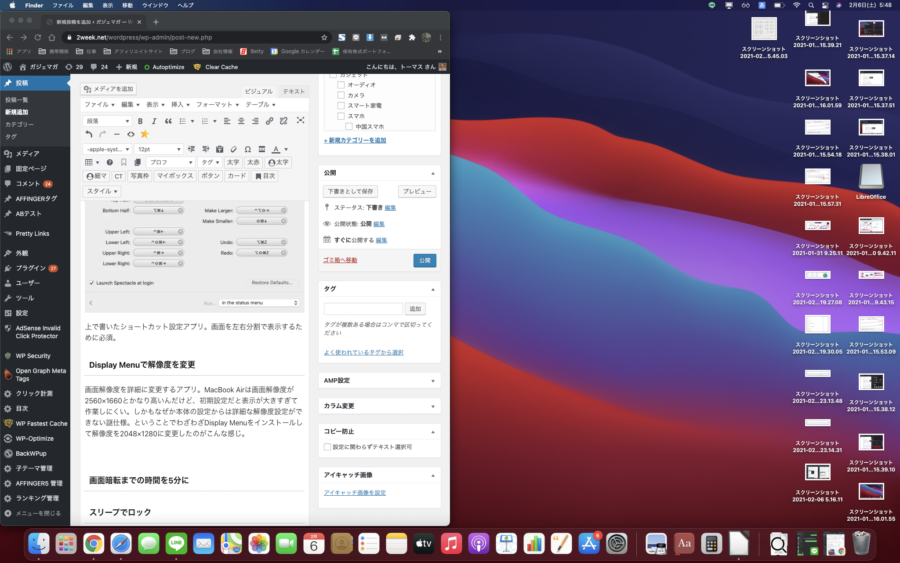
これなら十分左右にウィンドウを分割して使えて一安心。ブラウザベースの作業が目的ならこれで快適に使える。
ただ、画面解像度を詳細に変更するためにわざわざ外部アプリをインストールしないといけない仕様は謎。標準で入れてほしい。
その他快適に使うために設定した項目
購入時のMacBookの初期設定は何かと不便なポイントが多くて使いにくい。上でSpectacleでの画面分割、Display Menuでの解像度設定をしたと書いたんだけど、その他に変更した項目は下記。
- 画面暗転までの時間を10分に
- スリープでロック
- 起動アプリをデスクトップごとに固定
- グーグル日本語入力をインストール
画面暗転までの時間を10分に
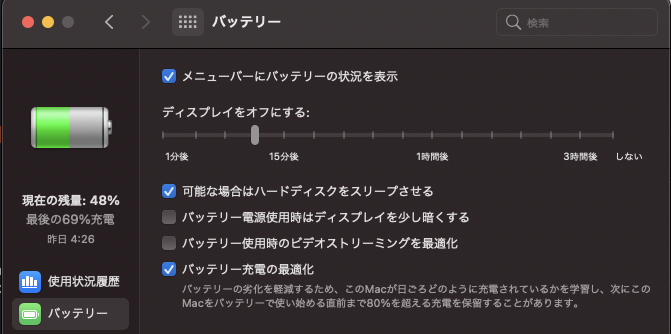
MacBookの標準設定は画面が暗転するまでの時間が短すぎ。気を抜くとすぐ暗転してめんどくさかったから10分に変更した。
スリープでロック
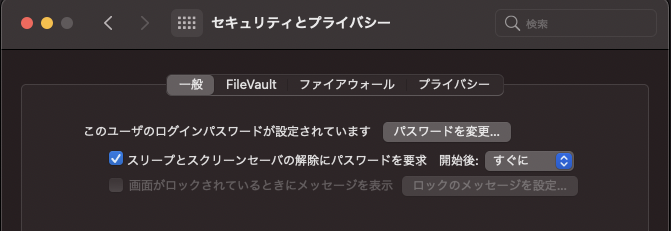
MacBookは天板を閉じるとスリープモードに入るんだけど、5分以内だと画面ロックがかからない。そもそもMacBookを机に置いたまま離席することはないんだけど、ロックされないのは気持ち悪いから天板を閉じたら即セキュリティロックするように設定した。
起動アプリをデスクトップごとに固定
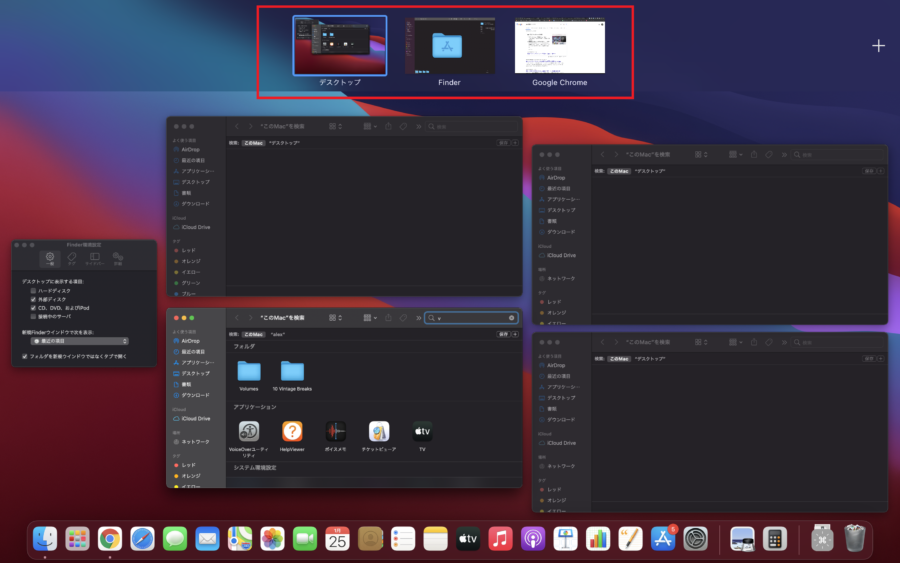
MacBookは複数の仮想デスクトップ間を移動しながら使うようにデザインされていてこれが意外と便利なんだけど、自分で任意のデスクトップにアプリを移動させるのは手間。それならアプリごとに最初から起動するデスクトップを決めておけばいい、という機能。
といっても俺の場合はChromeはデスクトップ1に、Safariはデスクトップ2にという感じであんまり使いこなしてはいない。MacBookメインの人ならもっとアプリごとに詳細に使い分ければ便利になるんだと思う。この機能はWindowsパソコンにも欲しいと思った。
グーグル日本語入力をインストール
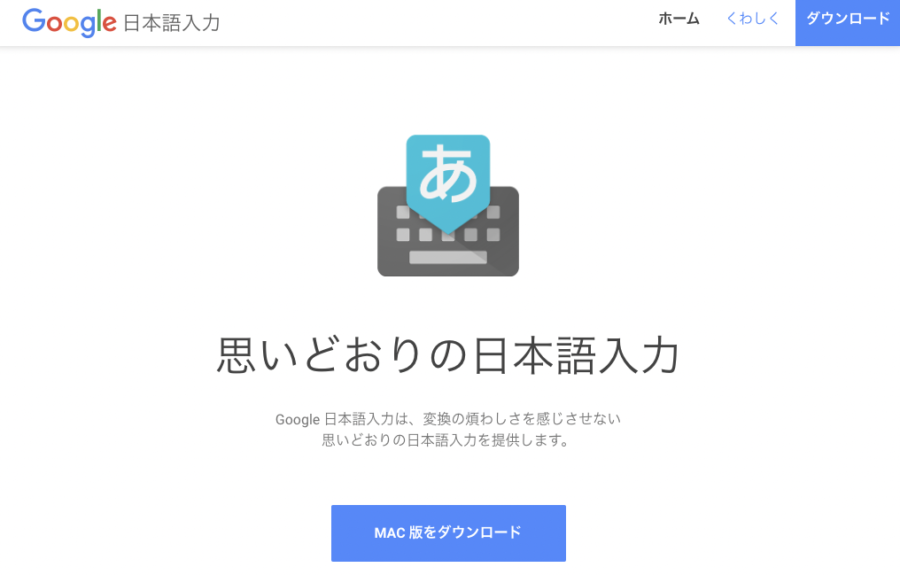
MacBookの日本語入力はいまいち、というかグーグル日本語入力が優秀過ぎる。ということでGoogle日本語入力をインストールした。これで文字変換が快適になった。
2週間使って感じたメリット・デメリット
その他2週間使って改めて感じたメリットデメリットは下記。
【メリット】ブラウザベースなら最強

MacBookもWindowsもChromeブラウザの操作性はほぼ同じなんだけど、Chromeブラウザだけを使う操作感ならMacBook AirはWindowsよりも上かもしれない。
というのもMacBook Airは13.3インチ1.3キロで持ち運びに最適なサイズだしディスプレイは綺麗でバッテリーは超持つしタイピングもしやすい上にトラックパッドが使いやすくてマウスが必要ない。
更に画面解像度は十分高くて左右画面分割による作業も可能。ChromeBookと違ってパソコンだからパソコンとして使用することも可能。
その汎用性も含めてブラウザベースという用途でMacBookの右に出るデバイスは無いかもしれない。こんなスーパーマシンが10万円は安いとすら思える。
【メリット】バッテリー持ちがスマホ並
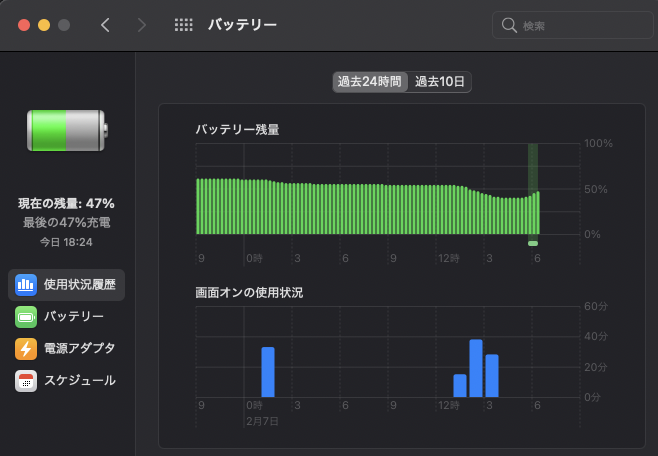
事前情報でM1 MacBookはバッテリー持ちが良いとは聞いていたんだけどマジで驚くほどいい。バッテリーの減り方はパソコンというよりはスマホの感覚に近い。
2、3日充電しなくても余裕だし、Type-C端子で充電できるから気軽に充電できるのも嬉しい。
【メリット】動画視聴が超快適

MacBook Airはディスプレイが綺麗、バッテリー持ちが良い、超高音質の3点が揃ってるから地味に動画視聴用デバイスとしても最強。
MacBook Airを買ってから家ではMacBook AirでNetflixを見るようになってしまった。タブレットと違って画面がそれ単体で自立するのも嬉しい。
【メリット】スクリーンショットをそのまま編集できる
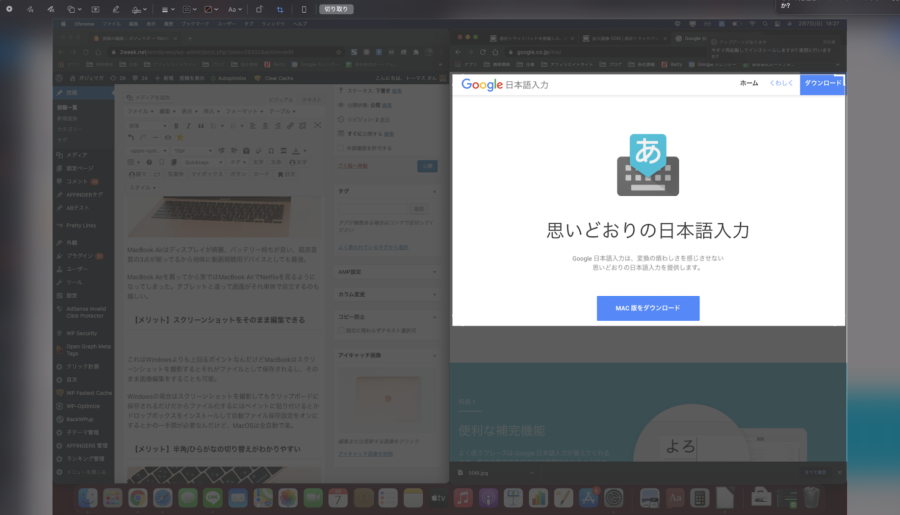
これはWindowsよりも上回るポイントなんだけどMacBookはスクリーンショットを撮影するとそれがファイルとして保存されるし、そのまま画像編集をすることも可能。
Windowsの場合はスクリーンショットを撮影してもクリップボードに保存されるだけだからファイル化するにはペイントに貼り付けるとかドロップボックスをインストールして自動ファイル保存設定をオンにするとかの一手間が必要なんだけど、MacOSは全自動で楽。
【メリット】半角/ひらがなの切り替えがわかりやすい

Windowsは半角ボタン1つでひらがな入力と英語入力を切り替えるから日本語英語の入力間違いが頻発するんだけど、MacBookはひらがな入力ボタンと英語入力ボタンが別。
入力間違いが発生しにくい仕様が嬉しい。
【デメリット】アプリの対応状況はやっぱり不安
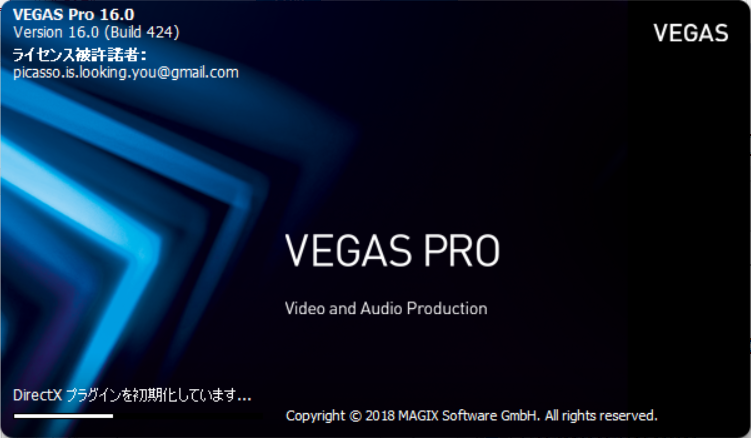
やっぱりMacOSである以上非対応アプリの不安は常にある。それはM1チップになったことでなおさら。というのも世界はWindowsをベースに作られてるんだ。
使いたいアプリがMacに対応していないかもしれないし、対応していても機能が少ないかもしれない。というWindowsでは感じたことのない不安を常に感じる。
例えば俺が使っている動画編集アプリVegas ProはMacに対応していないし、その他にもMacOSはアプリの絶対数が少なかったりやたら有料アプリが多かったりが引っかかる。
MacBookをメインとして使いたいなら、好きなアプリを使うのを諦めて、MacBookに対応しているアプリにこちらが合わせていく必要がある。
【デメリット】アクティブウィンドウの切り替えが手間
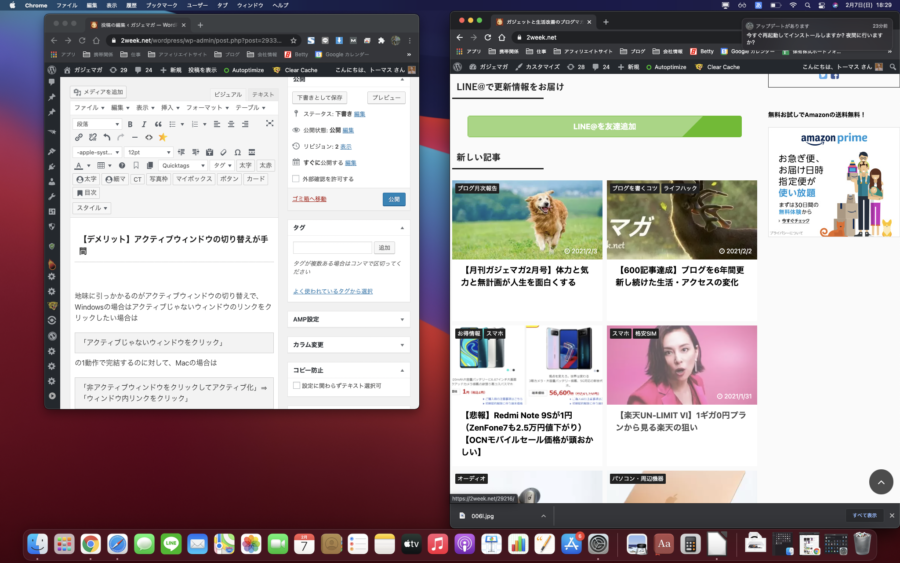
地味に引っかかるのがアクティブウィンドウの切り替えで、Windowsの場合はアクティブじゃないウィンドウのリンクをクリックしたい場合は
「非アクティブウィンドウ内のリンクをクリック」
の1動作で完結するのに対して、Macの場合は
「非アクティブウィンドウをクリックしてアクティブ化」⇒「ウィンドウ内リンクをクリック」
の2動作が必要。
文字入力とかも同じ。まずクリックしてアクティブ化してから文字入力欄をクリックしないと入力もできない。めんどくさい。
しかもこれはどうにもならないらしい。すげぇ地味ではあるけど動作数が1つ増えるのは単純に手間。1動作で完結させる方法を知っていれば教えてほしい。ウェブで調べても見つからなかった。
【デメリット】やたら英語表記が多い
MacBookはエラーメッセージとか設定ないようとかやたら英語表記が多いのが気になる。Windowsと違ってローカライズが弱い。英語の方が見た目が良いというのはあるけど使いにくいのは間違いない。
M1 MacBookがおすすめな人

当初の予想通りWindowsとの大きな違いはアプリ対応の有無のみという感じで、それ以外の細かい違いは誤差程度。流石Windowsと双璧をなす世界2大パソコンOSなだけあって基本的にできないことはない。十分パソコンとしてまともに使えるし、寧ろボディの品質を込みで考えると10万円はありえないくらいお買い得。
特にブラウザベースの作業とか文章執筆とかのライトな使い方で考えていて、予算も10万円出せるのであればMacBook Air一択で良いと思う。つまり勉強のためにパソコンが必要な大学生はMacBook Airを買えば良いと思う。
逆にWindowsがおすすめな人は予算10万円以下とか、PCゲームをプレイしたい、ハイスペックが必要、マイナーアプリも使うかもしれない、画面が3枚以上必要とかの人。
つまりメインマシンとしてはWindowsの方が確実に安心。サブマシンとしてならMacBookは最強。ライトユーザーならMacBookメインでもOK。という結論。
という感じで、2週間前に書いたファーストインプレッションは見事に180度覆されてしまった。悔しいけど良い。
-

-
初MacBookのファーストインプレッション【Windows比】
約1ヶ月前の記事でM1 MacBookを購入したと書いたんだけど先日それがやっと届いた。 俺は15歳から34歳までの19年間パソコンを使い続けているんだけどその全てがWindows。ということで人生初 ...
続きを見る




















