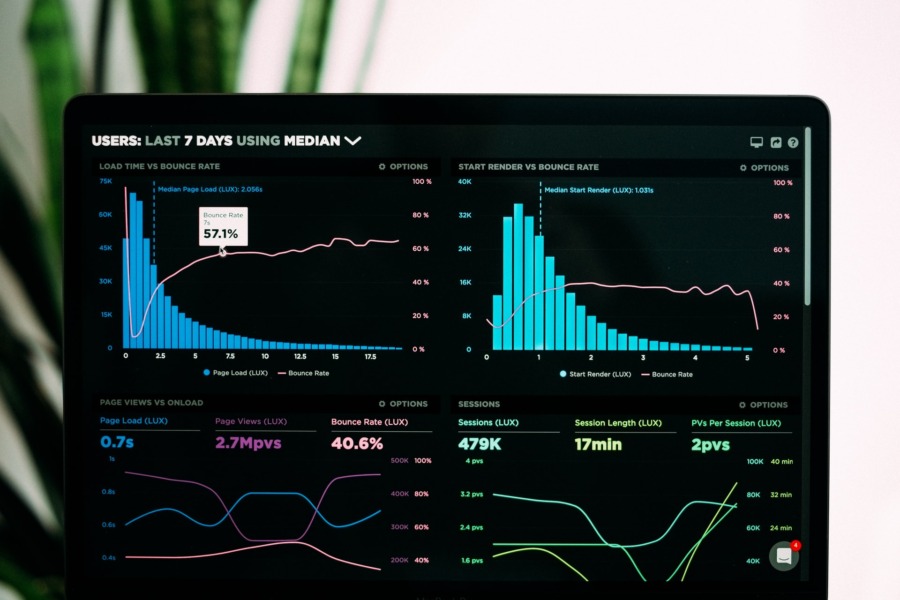新しくパソコンを新調するのは楽しいけどデータの移行がとにかくめんどくさくて買い替えを決断できないという人のために、今回は半年に一回パソコンを買い替えている俺がデータの移行方法を解説する。データの移行はポイントを抑えればミスもないしそれほど時間もかからない。これを読めばデータ移行が怖くなくなる。
この記事の目次(クリックでジャンプ)
Windows限定の方法を解説
今回は俺が今までWindowsしか使ったことがない関係から、WindowsOSでのデータ移行方法を解説する。
パソコン買い替え時に移行できるデータ
まずパソコンを買い替えたときに移行できるデータを把握してほしい。
インストールアプリは移行不可
基本的にインストールしているアプリはデータ移行できない。新しいパソコンで再度インストールして再設定する必要がある。この辺りは移行をあきらめる。
移行するデータはたったの2か所だけ
それならどのデータが移行できるんだっていう話になるんdなけど、これはかなりシンプルで、移行できるデータは基本的には下記の2か所のみ。
- Cドライブのユーザーフォルダ(C:\Users\○○←自分でつけたパソコン名)
- Dドライブ全体
これはCドライブに意図的にデータを保存していない人のパターンではあるんだけど、大半の人は上記の2か所で完了する。
Dドライブが無い人はCドライブ内の自作フォルダも移行する
Dドライブはメーカーがユーザーの利便性を考えて作っているだけで、Dドライブが存在していないパソコンも多い。俺もその一人なんだけど、俺の場合はDドライブがそもそもない。
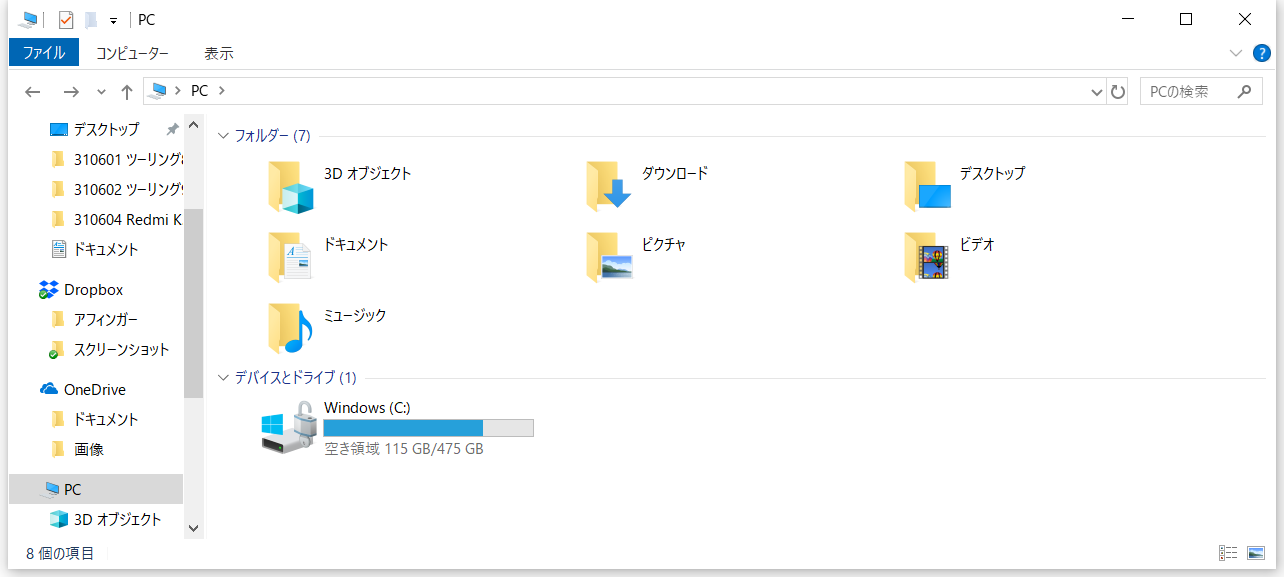
Dドライブは自分で作成してもいいんだけど、作成したところで特にメリットもないから、Cドライブ内にDフォルダを作ってDドライブとして扱っている。
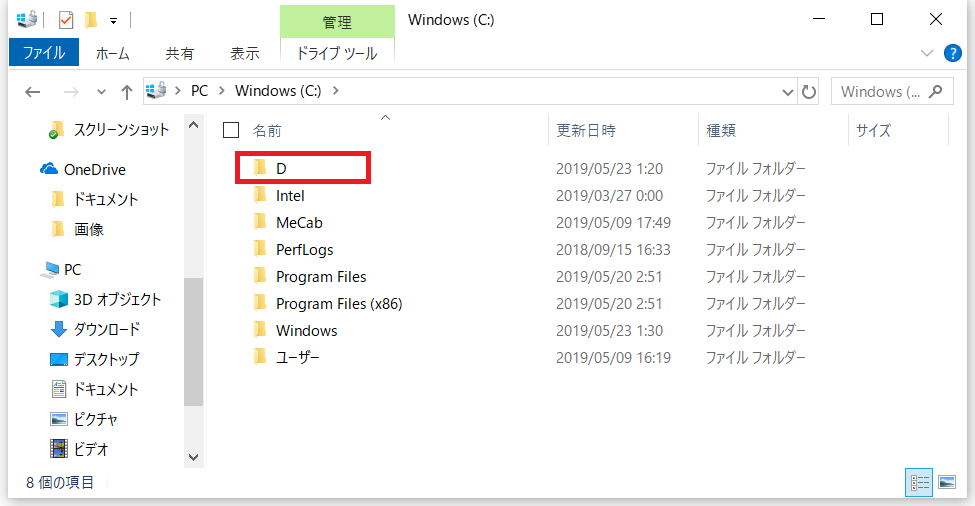
つまりデータ移行の際は自分で作ったDフォルダも移行する。同じようにCドライブ内に自分で作ったフォルダがある人はそれも移行しよう。
移行の際は大容量外部ストレージが便利
データ移行時は古いパソコンと新しいパソコンをLANケーブルで接続してもいいんだけど、最近のパソコンはLAN端子が無いしLANケーブルで接続したところで設定も色々とややこしい。
シンプルに大容量外部ストレージを用意するのがおすすめ。

最近だと転送速度の速いSSD外部ストレージの値段が下がっているから、SSDの外部ストレージがおすすめ。俺が使っているBuffalo製の外部SSDのレビュー記事は下記。
-

-
【Buffalo外付けSSDレビュー】読み書き速度が早い手ごろな選択肢
昨日の記事でバックアップ用の外部ストレージはどれを買うべきか色々と検討したんだけど、実は既にBalffalo製の外付けのSSDを購入していた。 昨日検討した記事は外付けSSDを購入してからせっかくなら ...
続きを見る

SSD-PL960U3-BK/N バッファロー USB3.1(Gen1)対応 外付けポータブルSSD 960GB【簡易パッケージモデル】 WEB限定商品の為、パッケージは簡素化※PS4動作確認済み
外部ストレージを使ったデータ移行の流れ
流れとしては
- まず古いパソコンの移行データを外部ストレージにコピー
- 外部ストレージを新しいパソコンに接続してデータを移行
という感じになる。
Dドライブの移行は丸々コピーでOK
基本的にDドライブはインストールアプリのデータは含まれないから、単純に丸々コピーでOK。容量が大きいと時間はかかるかもしれないけど放置していれば終わる。
俺の場合はDドライブが無いから、Dドライブとして使っているDフォルダをそのままコピーすれば完了する。
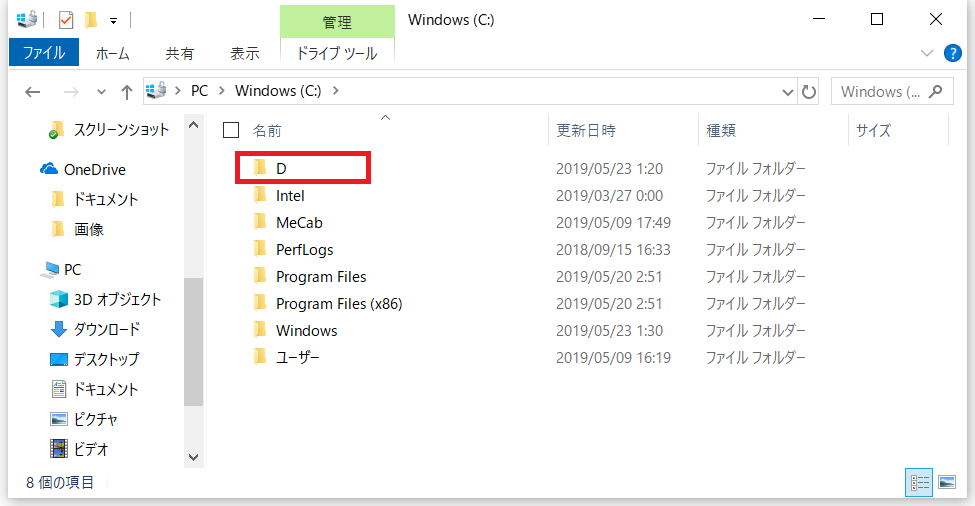
Cドライブの移行方法
Cドライブは構造が複雑だから難しそうに感じるんだけど意外と簡単。Cドライブはユーザー名のフォルダを移行すれば完了する。フォルダの場所は下記
C:\Users\○○←自分でつけたパソコン名
俺の場合、ユーザーフォルダに入っているデータはこんな感じ。
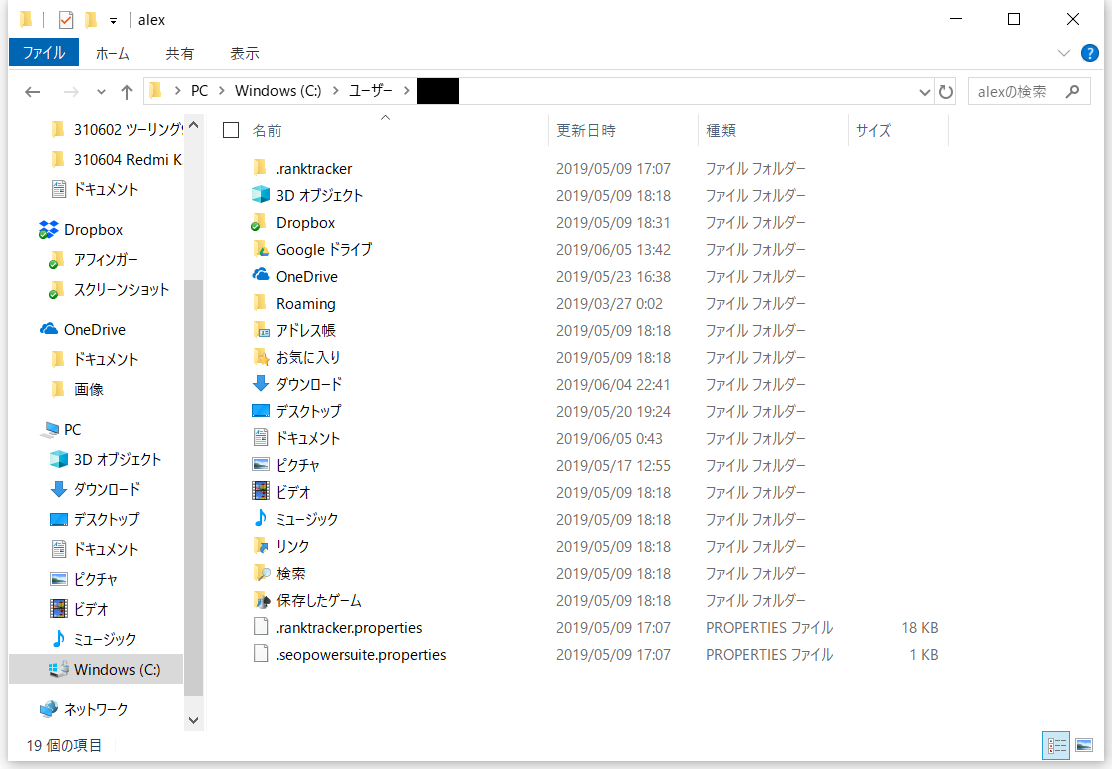
実は多くの人が細かいデータを保管しているであろうデスクトップフォルダを含めて、主要なフォルダは全てユーザーフォルダ内に格納されている。
具体的には下記。
- デスクトップ
- ピクチャ
- ミュージック
- ドキュメント
- ダウンロード
- Googleドライブなどのクラウドストレージ
つまり自分でCドライブにフォルダを作るような変則的な使い方をしていない限りは
C:\Users\○○←自分でつけたパソコン名
にあるユーザーフォルダをコピーすれば全てのCドライブ内の移行可能データのコピーが完了する。とっても簡単。
移行が完了しても旧パソコンを初期化しない
注意点として、移行が完了しても旧パソコンをすぐに手放したりデータを初期化したりしないように気を付けたい。
その理由は下記2点
- データのコピーし忘れに対応するため
- 新パソコンの初期不良に備えるため
データのコピーし忘れに対応するため
データの移行はコツを抑えれば簡単ではあるけど、抜け漏れが発生する可能性があるし、自分で作成したフォルダーのコピー漏れも多い。後から気付いたけどデータが取り戻せないという事態に陥らないためにも、古いパソコンのデータは初期化せずに残しておきたい。
新パソコンの初期不良に備えるため
初期不良なんて絵空事だと思いがちだけど、パソコンを買い替えているといつかは初期不良に遭遇する。実際俺は新しく購入したパソコンが初期不良でぶっ潰れてデータが全部消えてしまった。

その時は古いパソコンを残しておいたことで事なきを得たけど、早めに売却したり初期化していたら多くのデータを取り戻せなくなるところだった。その時の体験談をまとめた記事は下記。
-

-
ノートパソコンを家電量販店で買うメリット【vs 通販】
ネット通販全盛期のこのご時世では、宅配の兄ちゃんと顔見知りの人も少なくないはず。とにかくネット通販は楽で便利。俺もずいぶん前から宅配中の兄ちゃんに街中で挨拶するくらい頻繁に荷物を届けてもらうようになっ ...
続きを見る
パソコンを買い替えてからも1週間程度の様子見期間は旧パソコンのデータを消さずにを保管しておきたい。
しばらく使って問題なければ旧パソコンを初期化する
パソコンの移行が完了してからしばらく様子を見て問題がなさそうであれば旧パソコンを初期化しよう。
初期化の方法は簡単で、Windowsの設定から「更新とセキュリティ」を選択
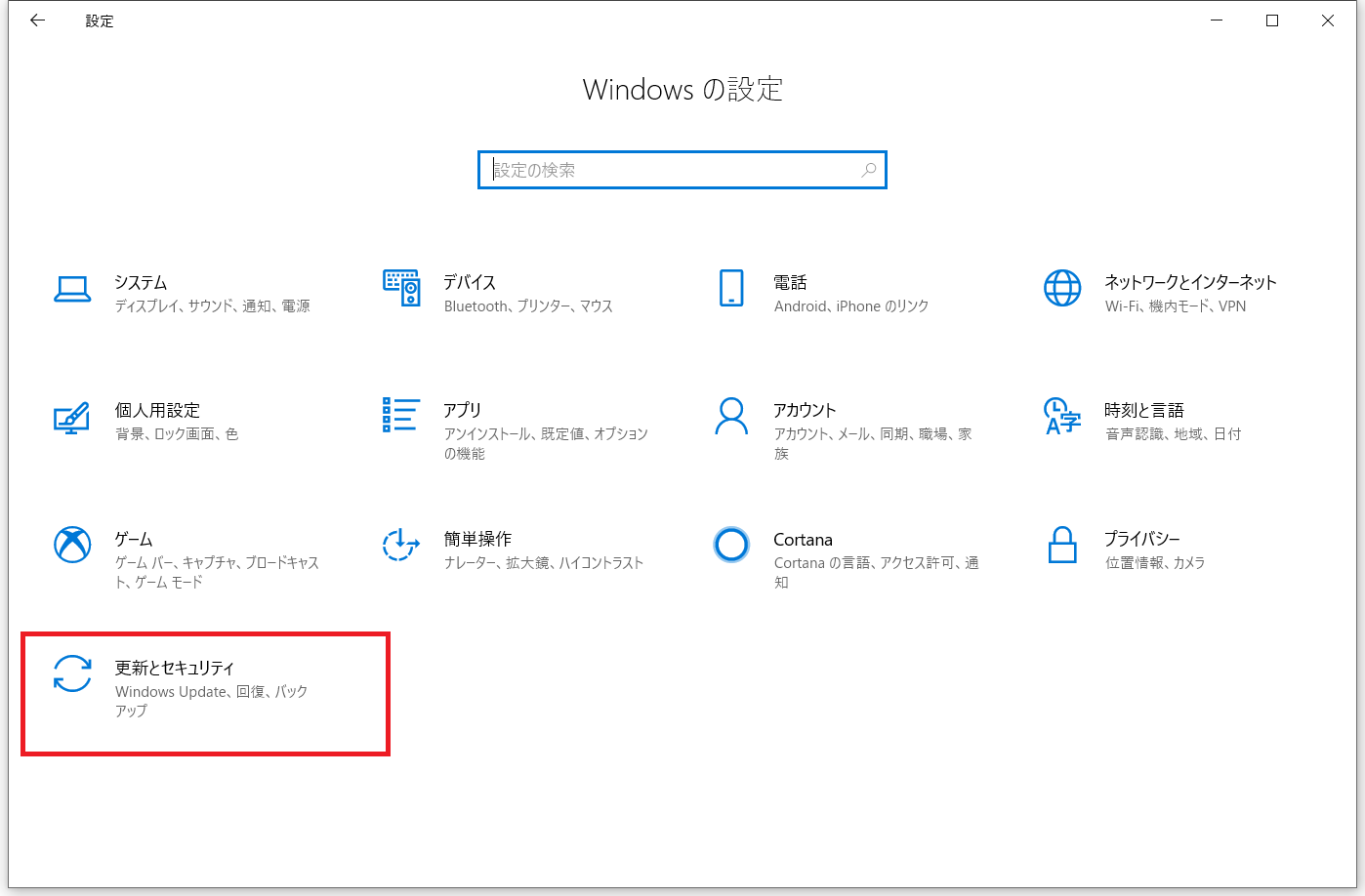
左側のメニューから「回復」を選択
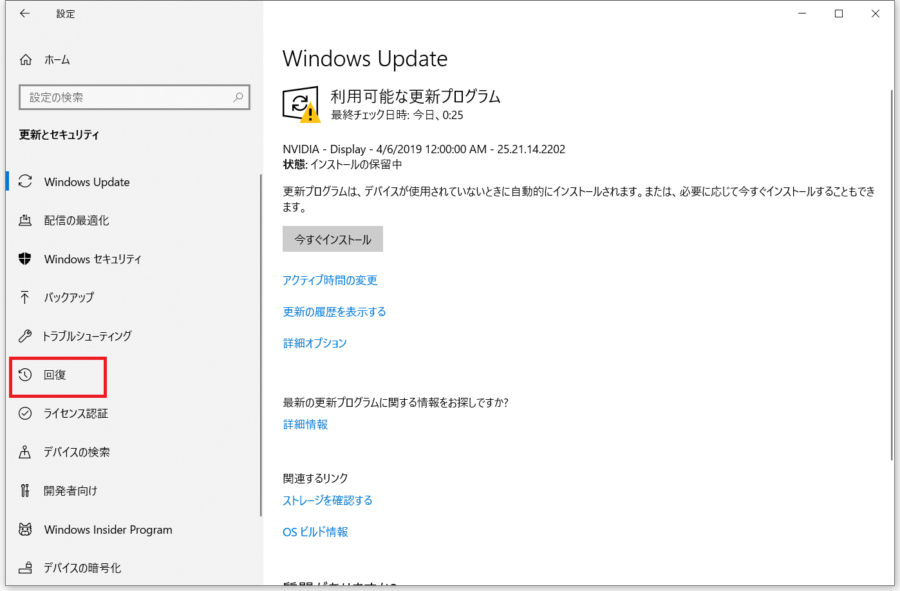
「このPCを初期状態に戻す」を選択して画面の指示に従えばOK。
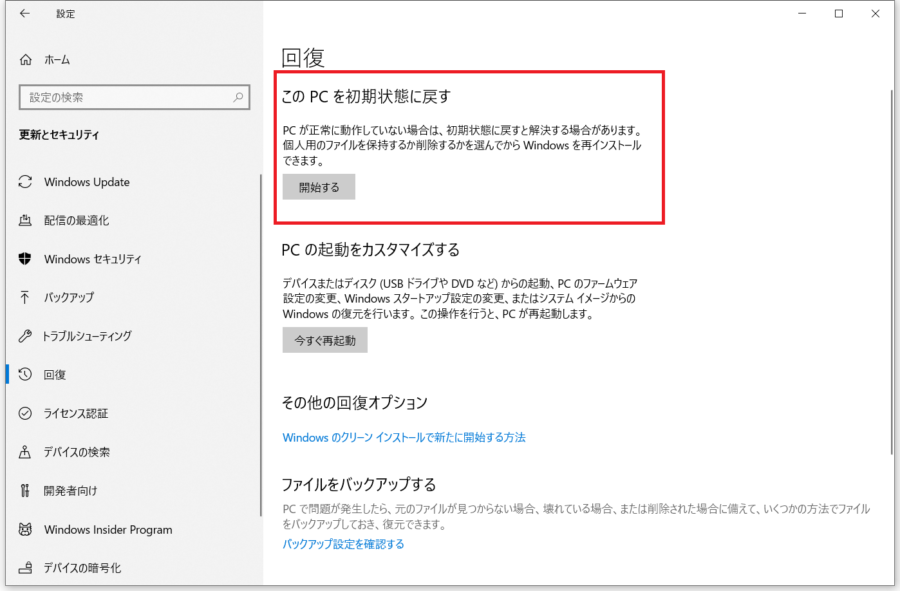
初期化が完了したらメルカリとかで売却して新しいパソコン購入の原資に充てよう。
-

-
【断捨離】メルカリで10万円分売る!【Mate 20 Proの購入資金】
寝ても起きてもMate 20 Proが頭から離れないから購入することにした。でもMate 20 Proの購入にはざっと10万円程度のお金がかかる。14万円のノートパソコンの購入にも死ぬほど躊躇したチキ ...
続きを見る
旧ガジェットは新ガジェットの原資にする
ジーパンとか壺と違って日進月歩で改善されているガジェットは古くなると価値が落ちる。古いガジェットを使い続ける意味はないから早めに売却して新しいガジェット購入の原資にするのがおすすめ。
実際俺は最近Spectre X360 15を24万円で購入したんだけど
-

-
【HP Spectre X360 15レビュー】動画編集もゲーミングもこれ一台の持ち運べるノートパソコン
外出先で快適に動画編集したいというニッチな需要を満たすために、それまで使っていたHuaweiのMateBook X ProからHPのSpectre X360 15に買い替えた。動画編集はパソコンでこな ...
続きを見る
そのために今まで使っていたMateBook X Proを10万円で売却した。
-

-
【Matebook X Proレビュー】Macの外観サーフェスのスペック
2018年の6月に発売されたばかりのMatebook X Proを購入したので、ライバル機であるMacbookやSurfaceと比較しながらレビューする。 Matebook X Proの最大の魅力は3 ...
続きを見る
メルカリに支払う手数料を除いても、24万円のパソコンを実質15万円で購入できたことになる。その辺りを詳細に解説した記事が下記。
-

-
最新ガジェットを安く買うコツと買い替えるメリット【スマホの例】
ここ数か月ガジェットを買うペースが加速し続けている。スマホは半年に2個のペースで購入しているし、ノートパソコンだって半年に一個のペースで購入している。ガジェットブログを運営している以上、恐らく今後もこ ...
続きを見る
データ移行を意識して使う
一番最初は戸惑うかもしれないけど、パソコンのデータ移行は思っているより簡単。一度データ移行の流れがわかれば新しいパソコンではデータ移行を意識してフォルダを作成するようになるから次回以降はさらに早くなる。
効率的なデータ移行方法を覚えてパソコンを早め早めに買い替えることで作業パフォーマンスを保つのがおすすめだ。