最近モノ撮りする機会が増えてきたから少しでも効率よく作業を進めるためにテザー撮影環境を導入した。
今回はその導入方法を解説する。
この記事の目次(クリックでジャンプ)
テザー撮影とは
テザー撮影は撮影してすぐにパソコンの大画面で写真を確認する撮影手法だ。
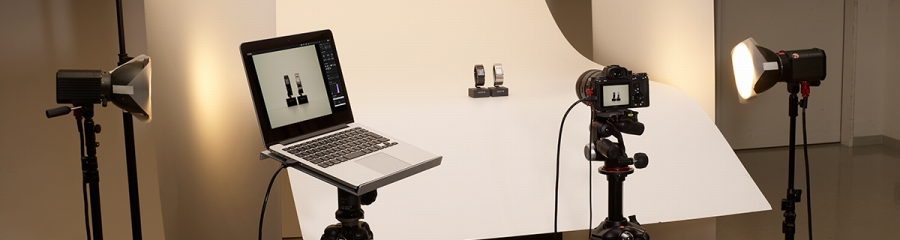
最大のメリットはパソコンの大画面で即座に撮影写真を確認できることで、写真のミスに気付きやすくなる。
失敗が許されないプロの現場では漏れなく導入されている撮影手法だ。
テザー撮影のメリット
- ピンボケに気付きやすい
- 明るさを調整しやすい
- 写真がパソコンに直接保存されるから編集しやすい
大画面で確認することで細かいピンボケなどのミスに気付きやすくなる。
また、カメラの背面モニタと違って明るさの確認もしやすくなるので、あとから明るさなどを微調整する手間を減らすことができる。
撮影した画像はパソコンに直接保存されるから、画像データを移行する手間がないし、スムーズに画像編集を進められる。
テザー撮影のデメリット
- 有線が煩わしい
やり方によっては無線接続もできるらしいんだけど、安定感と対応ソフトや速度の関係でカメラとパソコンを有線接続するのが一般的だ。

かなり長めのUSBケーブルが必要になるし、コードに引っかからないように気を付けないとカメラとパソコンが落下して多額の損害が出る。こわい。
LightroomはSONY非対応
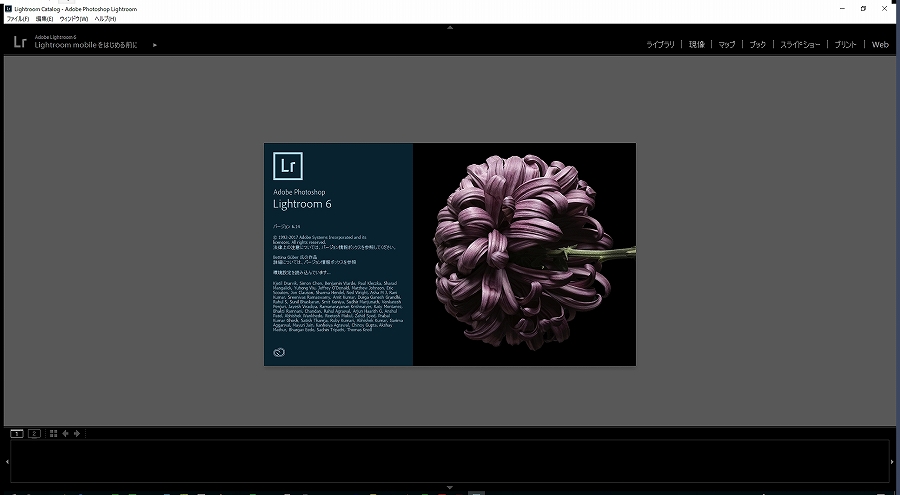
テザー撮影といえば有名画像編集ソフトのLightroomというイメージがあるかもしれないけど、実はLightroomのテザー撮影はSONYのカメラに対応していない。
CanonとNikonの人はLightroomだけでテザー撮影できる。残念ながら俺が使っているのはSONYのα7Riiだから、別の方法を使う。
SONYカメラでのテザー撮影のやり方
Remote Camera Controlは配布終了
SONYカメラでのテザー撮影の方法を調べるとまずRemote Camera Controlをダウンロードしましょうと出てくるんだけど、Remote Camera Controlは2018年9月の段階で配布が終了していてダウンロードできない。
代わりとなるソフトをSONYが無料配布しているのでそれを使う。
Imaging Edgeをダウンロード
それがImaging Edgeだ。Remote Camera Controlの機能を拡張したようなソフトっぽくて使い方は簡単で助かった。
テザー撮影対応機種一覧
テザー撮影するためにはリモート撮影機能に対応したカメラを使う必要がある。公式に記載があるソニーのリモート撮影対応機種は下記20機種だ。
| ILCE-9 | ILCE-7S | ILCE-6300 | ILCA-77M2 |
| ILCE-7RM3 | ILCE-7M3 | ILCE-6000 | SLT-A99V |
| ILCE-7RM2 | ILCE-7M2 | ILCE-5100 | SLT-A58 |
| ILCE-7R | ILCE-7 | ILCE-5000 | DSLR-A900 |
| ILCE-7SM2 | ILCE-6500 | ILCA-99M2 | DSLR-A700 |
ただ、これ以外も対応している情報もあったから、USB接続できるソニーのカメラを所有している人は試してほしい。
USB接続をPCリモートに設定
テザー撮影するにあたっては、まずカメラ側のUSB接続設定をPCリモートに変更してからUSBでパソコンと接続する。

USB接続
PCリモートに設定してからカメラとパソコンをUSBで接続するとカメラ側で接続中の表示が出る。
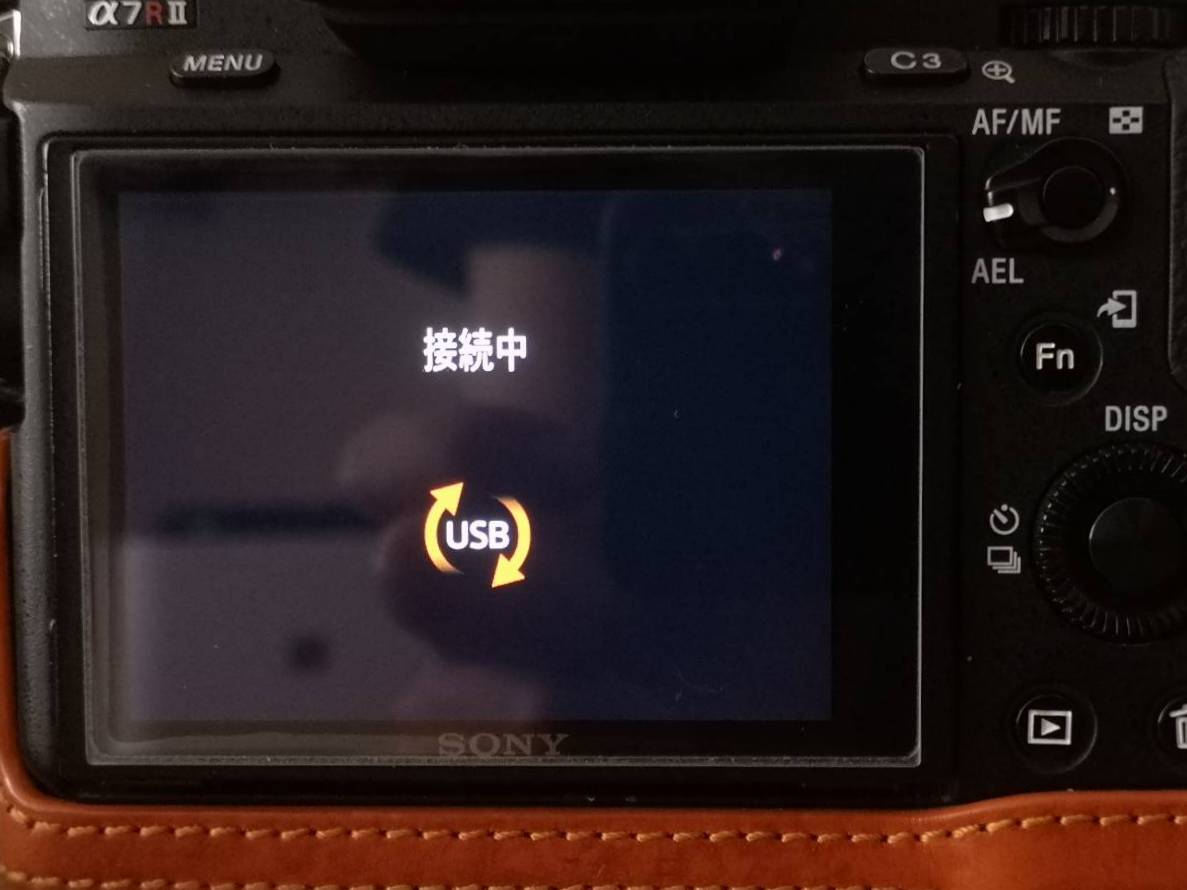
次にImaging EdgeのViewerを起動して左上のRemoteボタンを押す。接続しているカメラが表示されるので選択するとパソコンと接続される。
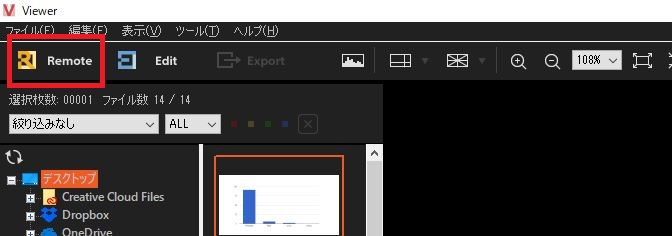
繋がらなければカメラを初期化
実は最初に接続したときはカメラ側で接続中の表示がされるのにImaging Edge側で一向にカメラが認識されなかったんだけど、カメラを初期化したら接続できるようになった。
テザー撮影環境設定完了
これでカメラで撮影した画像が即座にパソコンに保存されて、パソコンの大画面で表示されるテザー撮影環境を構築できた。パソコン側からカメラのシャッターを切ることもできる。

Lightroomとの連携設定
画像編集にLightroomを使っている人は、どうせLightroomで読み込むんだから、テザー撮影した段階でLightroomに取り込んでしまおう。
Imaging Edgeで保存した画像をLightroom側で即座に読み込む設定にすることでLightroomを使ったテザー撮影環境を構築できる。
Lightroom設定
Lightroomはファイルからテザー撮影の下にある自動読み込み ⇒ 自動読み込み設定に進む。
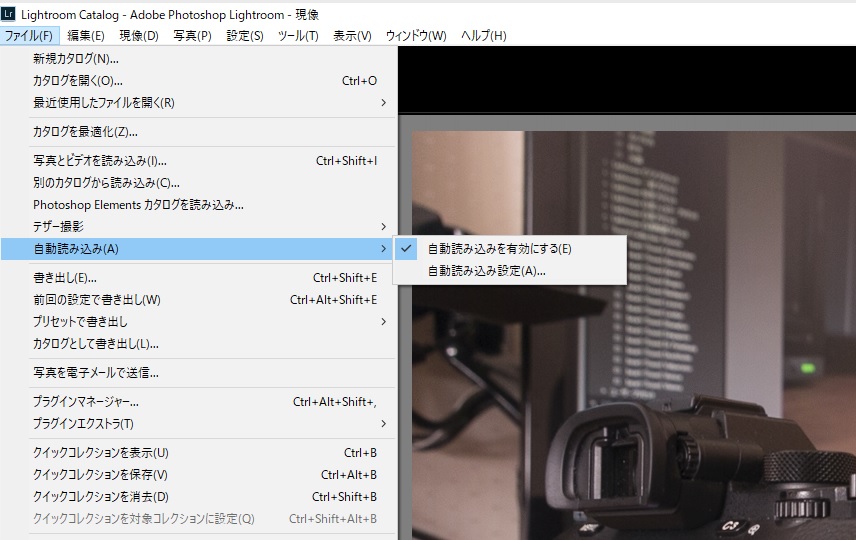
任意の監視フォルダーを設定する。このフォルダ―に画像が追加された場合Lightroomが自動的に読み込むようになる。
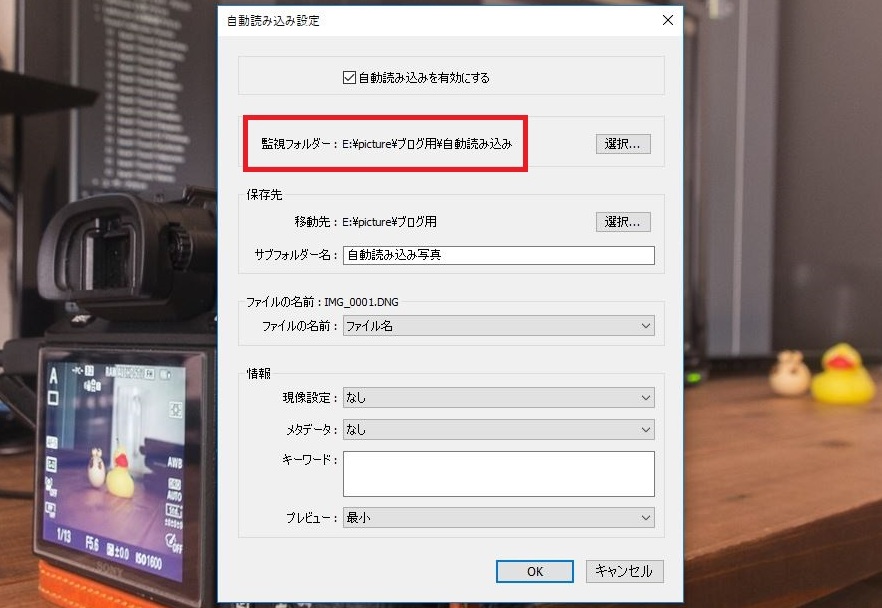
Imaging Edge設定
Imaging EdgeのRemote画面右下の画像の保存先をLightroomで指定したフォルダに設定する。
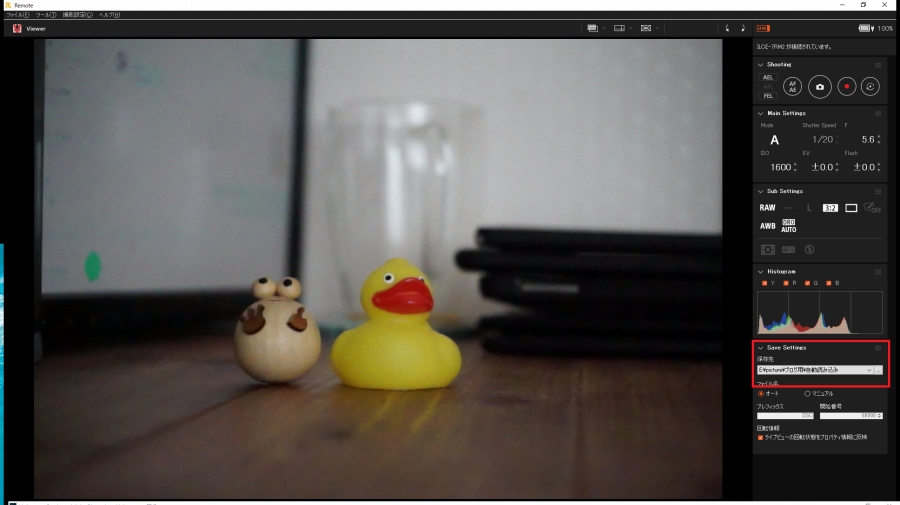
モノ撮りスピードが飛躍的に向上
そもそもモノ撮りする人なんてそれほど世の中にいないから、テザー撮影しようとするのはブロガーぐらいなものな気がするけど、撮影 ⇒ 確認 ⇒ 編集が1ステップでできるテザー撮影の利便性は大きい。
ノートパソコンを持ち運ぶことで家の中に限らずあらゆる場所でテザー撮影は実現できるから、ポートレートやモノ撮りなど、いざというときの為に環境を構築しておくと便利だ。
テザー撮影において長めのUSBケーブルは必須なのであらかじめ購入しておこう。



















