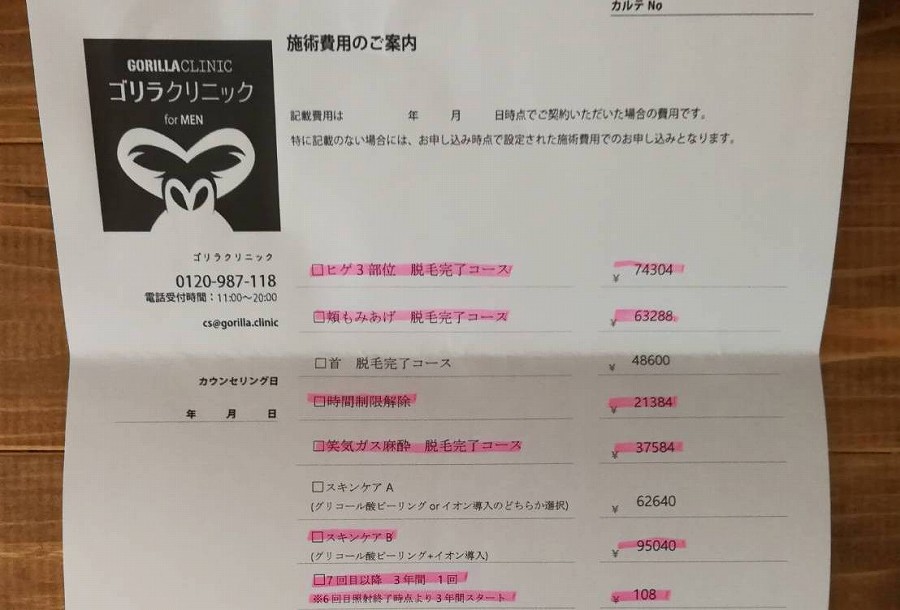俺のパソコン環境をこの機会に改めて紹介してみようと思う。このブログでは何度か言ってるけど俺の作業環境はノートパソコンがメインマシンで、それをシングルディスプレイからデュアル、トリプル、クアッドディスプレイと移行して、最終的に今現在は4Kのデュアルモニタ環境で落ち着いている。
今回の記事ではそれぞれのディスプレイ環境の接続方法とメリットデメリットを実体験に基づいて解説する。
この記事の目次(クリックでジャンプ)
【結論】27インチ4Kディスプレイが最強
この記事を書いたのが2017年12月12日と随分古いんだけど、時は経て2020年6月現在の俺の作業環境は更に変わっていて、今は4Kのサブディスプレイ1枚と、4Kモニタ搭載の15.6インチノートの2枚で作業している。

見ての通りではあるけどメインは正面の27インチ4Kディスプレイ一枚で、ノートパソコンは15.6インチと画面が小さいから敢えてフルHD表示にすることでサブディスプレイとして活用している。
設定画面はこんな感じ。
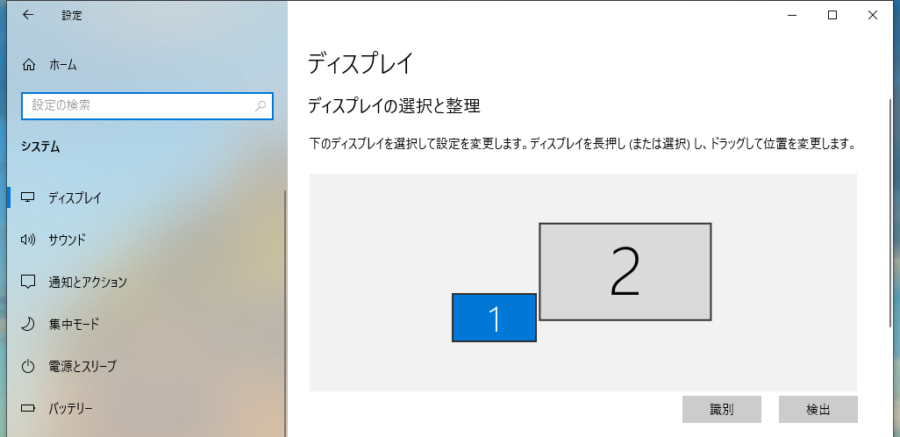
4Kディスプレイはその名の通り4K解像度だから、これ一枚でフルHDディスプレイ4枚分の作業領域を誇る。
つまりこの4枚分が一枚に収まる。
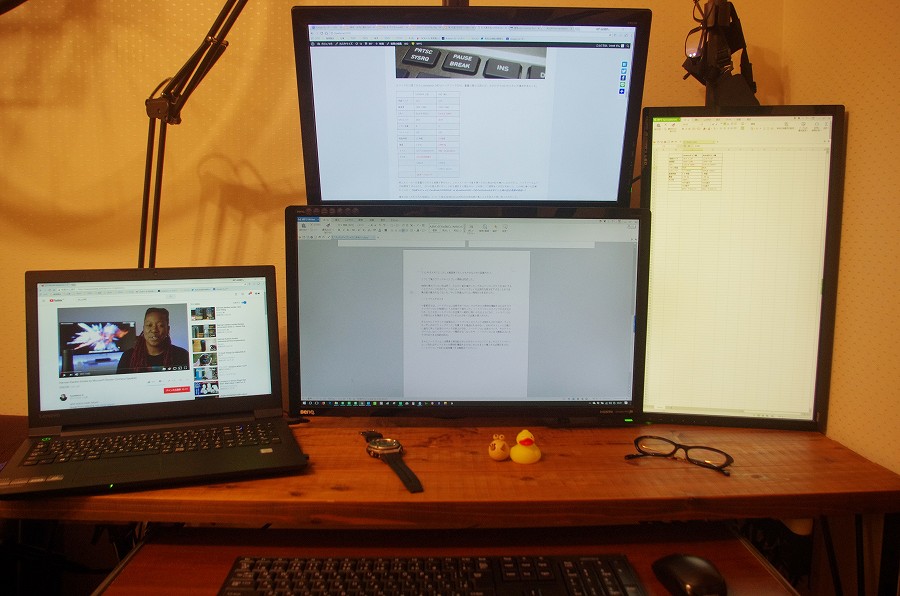
4Kディスプレイで画面分割しながらの作業画面はこんな感じ。
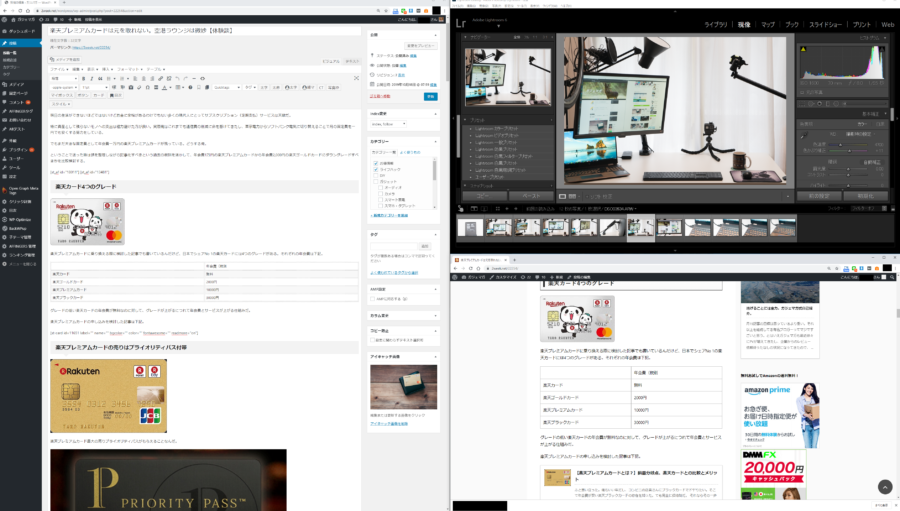
これが画面一枚に収まってしまうから、今から新たな作業環境を構築するのであれば4Kディスプレイ一枚で完結させてしまうのがおすすめ。
現在使用しているモニタは値段が高めのSW271 BenQだけど4KのIPSディスプレイなら何でもいいと思う。あとサイズは27インチが最高に丁度良い。4Kで表示してもしっかり字が見えるし、視線の移動も楽。
発色が悪いTNディスプレイは買わないのがおすすめ。

SW271 BenQ(ベンキュー) 27型ワイド 液晶ディスプレイ 4K UHD/HDR カラーマネジメントディスプレイ
デュアルディスプレイ環境構築

デュアルディスプレイにしたきっかけはシンプルで、職場がたまたまデュアルディスプレイだったからなんだ。
それが便利だったから家でもデュアルディスプレイ環境を構築したのがディスプレイ沼の始まりだった。
デュアルディスプレイの接続方法
この時の接続は単純にノートPCのHDMI端子に外部ディスプレイを接続するだけの超簡単なものだった。
とりあえず画面をつないでしまえばパソコンは認識してくれるから、あとは設定で画面の拡張を選択すればいい。
デュアルディスプレイの設定方法
デュアルディスプレイの設定は死ぬほど簡単なんだ。モニタを接続すれば認識されるので、設定画面から配置を設定するだけでいい。
まずウィンドウズの検索画面でディスプレイの入力してディスプレイ設定の変更に入る。
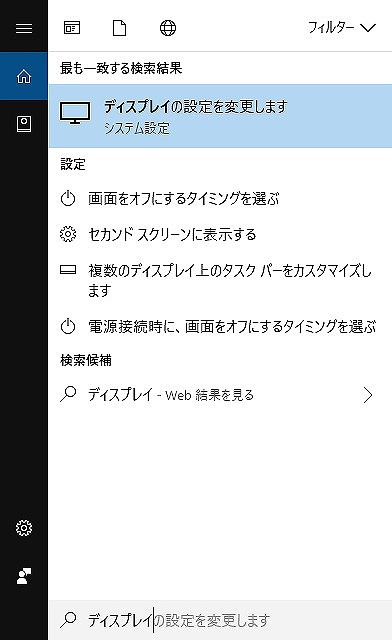
初めてモニタを接続したときは2つの画面が同じ映像を映し出す複製状態が選択されている。
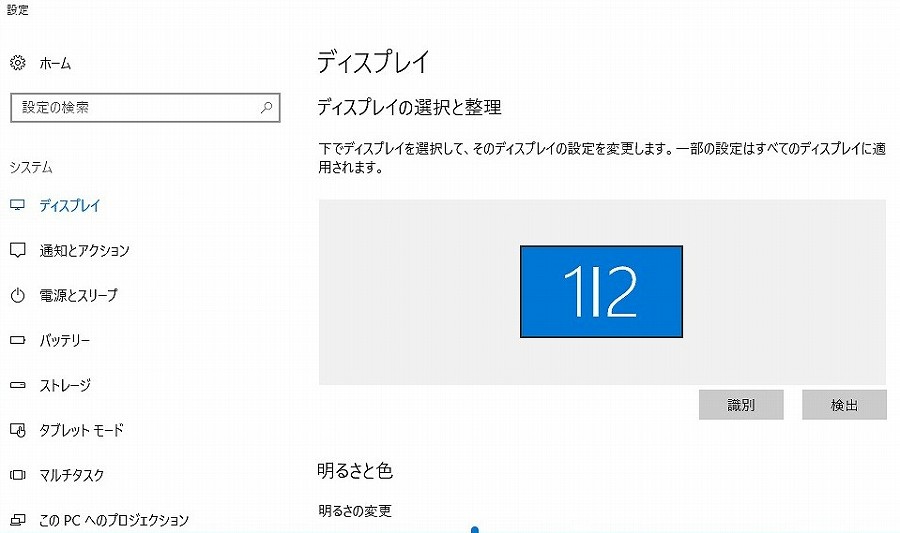
少し下にスクロールして、モニタの複製ではなく、モニタの拡張に変更する。
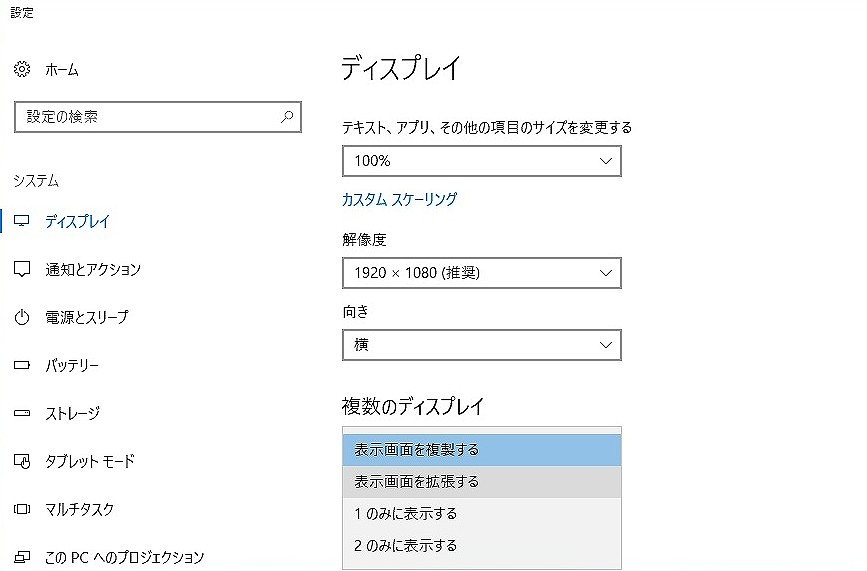
2つの画面が別々の映像を映し出しているはずだから、実際にモニタの配置にディスプレイの表示を合わせる。
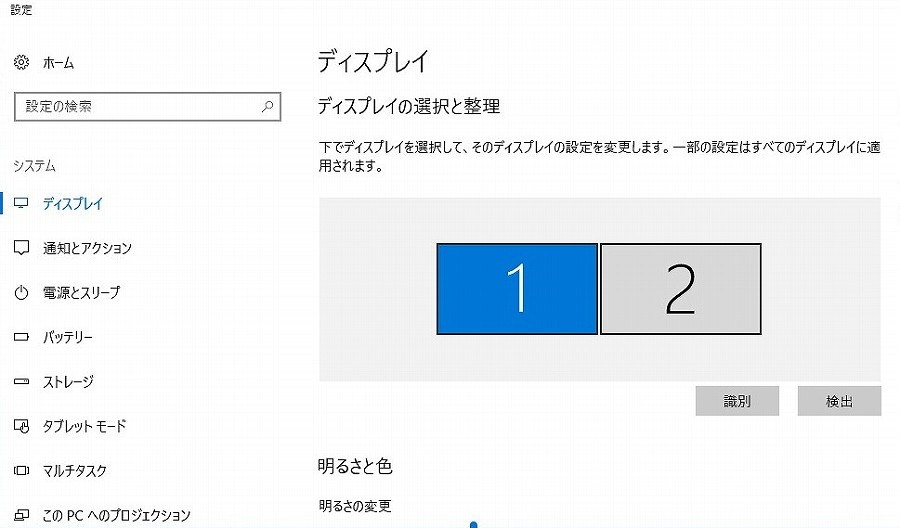
デュアルディスプレイのメリット
有名な話だけど、デュアルディスプレイ環境はモニタが1つの状態と比べて40%作業性が上がると言われている。
それは複数の画面を同時に閲覧しながら作業ができるからで、例えば資料を参照しながら文書作成するとき、画面が一つであれば資料ページとワードを頻繁に切り替える必要がある。もしくは、画面を切り替えないためにわざわざ資料を印刷して、紙で見ながら文章を作成するのがこれまでの主流だった。
参照と作成が同時にできる
デュアルディスプレイならモニタが2つあるから切り替える必要が無い。資料を見ながら文章の作成を同時にできてしまうし、紙を印刷する必要もない。
それに、デュアルディスプレイとして追加したフルHDの24型モニタは大きくて迫力があって動画も見やすく作業スペースも広い。
モニタを買い足すだけで世界が変わる
もともと使っていたノートパソコンは11.6インチと画面サイズが小さく、画面解像度も1360×768と、作業スペースがとにかく狭かった。
そもそもパソコンを買い替えずともモニタを増やせばどんどん便利になるっていうのが当時の俺には衝撃的で、精々一万円ほどのモニタを今まで使っていたパソコンに接続する、ただこれだけでそれまで感じていた作業のしにくさが一気に吹き飛んだことに感動していた。
トリプルディスプレイ(3台)にした理由
しばらくデュアルディスプレイの便利さに感動していたんだけど、変化が訪れたのはブログのCSSやHTMLをいじるようになってからだった。
実際のページとTeraパッドやFFFTP等を同時表示すると画面が足りない。ということで画面を追加購入してノートPCに接続し、トリプルディスプレイ環境を構築した。
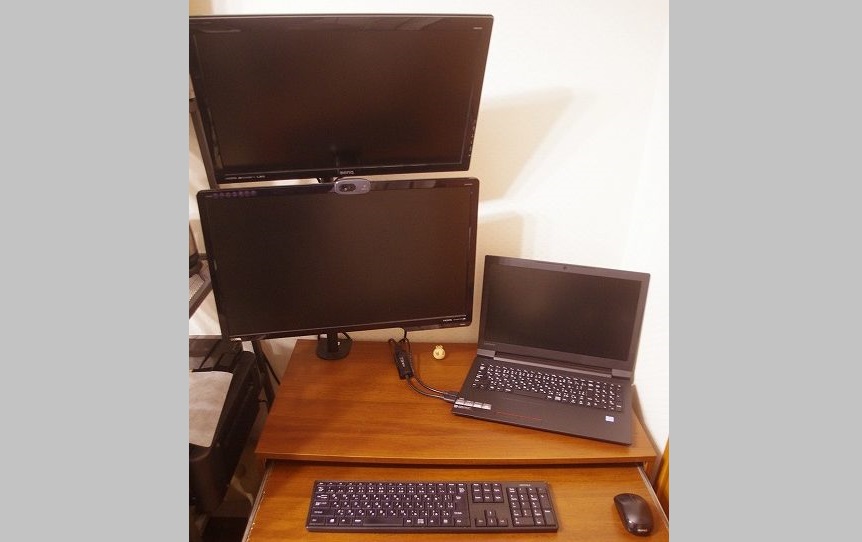
トリプルディスプレイ アーム
3画面に増やしたはいいものの、明らかにモニタを3台置くことはできない小さなデスクを使っていたから、別途ディスプレイアームを購入してディスプレイを縦に積むことにした。これによって俺は晴れて3画面を実現した。
トリプルディスプレイの配置に悩みに悩んだ行程は別で記事にしているので詳細が気になる人は見てほしい。
トリプルディスプレイ 接続
トリプルディスプレイ環境の構築には一つ障壁があった。当時俺が使っていた2011年発売のノートパソコンに搭載されていたCPUは第2世代のcore i3でこのCPUがサポートするディスプレイ出力は2画面までだった。
VGA端子とHDMI端子は両方ついていたけどそのどちらかしか使えない。今のパソコンなら漏れなく3台以上に対応しているから安心してほしい。
ということでUSB3.0端子をHDMI端子に変換してくれるアダプターを使った。
これで無理やり3画面に増やすことができた。
ただこのUSB-HDMI変換アダプターは意外にCPUリソースを使う。当時の俺が使っていた第2世代core i3は非力だったから、3画面目を追加したものの明らかに3画面目のスクロールは遅く、違和感を感じていた。
トリプルディスプレイの設定
これもデュアルディスプレイの時と全く同じだ。ディスプレイの拡張を選択して、実際のモニタの配置と同じように画面を設定する。
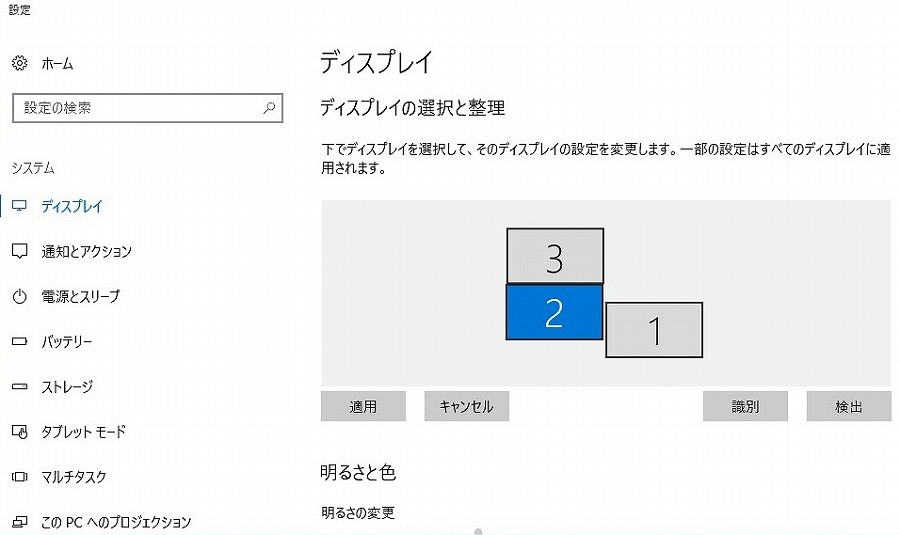
これで完了。簡単。
クアッドディスプレイ環境の構築
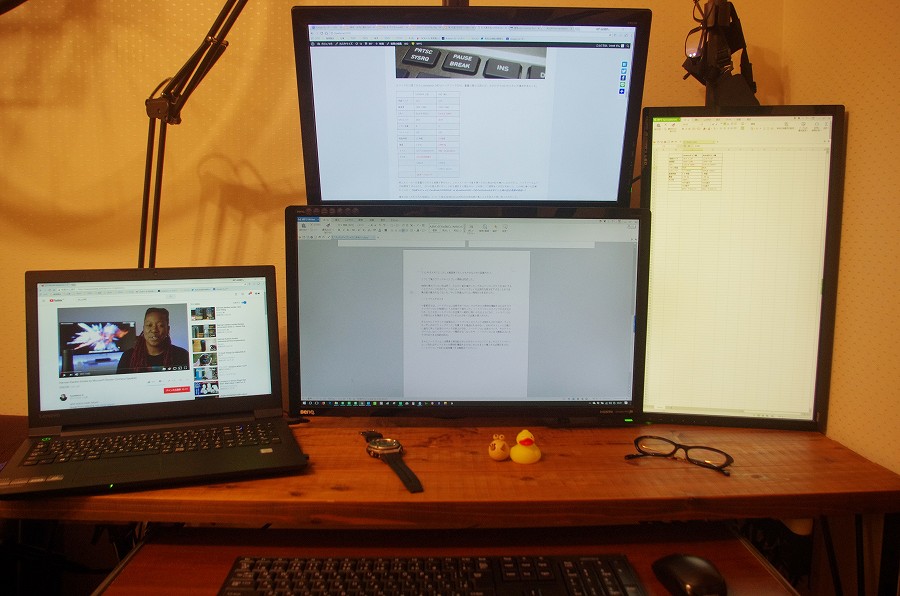
トリプルディスプレイにしたものの3つ目の画面のスクロールの違和感に耐えられない。もうパソコンを新調するしかない。新しいパソコンのCPUならディスプレイ出力は公式に3画面までサポートされる。
ただ、そうなるとせっかく購入したUSB-HDMI変換アダプターの役目がなくなる。せっかく買ったのにお蔵入りさせるのはもったいない。この際パソコンの新調と合わせて4画面化してしまおうと踏み切った。
クアッドディスプレイ構築のためのパソコン選び
ということでパソコンの新調を皮切りに4画面化を進めるべく、パソコンの選定を始めた。この時のパソコン選定の条件は3つだ。
- HDMI端子とVGA端子
- フルHDモニタ
- 高性能CPU
HDMI端子とVGA端子

まずノートパソコン単体で外部モニタを2台接続できることが重要だ。そのためにHDMI端子とVGA端子両方の搭載は必須だった。
フルHDモニタ
さらにノートパソコン自体のモニタも作業性の高いもの、つまりフルHDの解像度で15.6インチを必須条件にした。
高性能CPU
今回もUSB-HDMI変換アダプタを使う。あとはアダプタを利用してもビクともしないスペックのCPUが欲しい。
この3つを絶対条件にした。我ながらノートPCで4画面を構築しようとした当時の俺はアホだったなと思う。
代わりにメモリとストレージは度外視した。メモリなんて後から追加すればどうにでもなるし、ストレージは直前で512ギガのSSDを購入していたので、購入後すぐに換装する予定だった。
Lenovo V310を購入
この条件から導き出された答えがLenovo V310 core i5-7200搭載モデルだった。
| Lenovoメイン機 | Acer旧メイン機 | |
| 液晶サイズ | 15.6 インチ | 11.6 インチ |
| 解像度 | 1920×1080 | 1366×768 |
| CPU | Core i5 7200 | Core i3 2367M |
| メモリ容量 | 4GB | 8GB |
| ストレージ | 1T(HDD) | 500GB(HDD) |
| 駆動時間 | 5.8 時間 | 5 時間 |
| 重量 | 2.05 kg | 1.38 kg |
| その他 | USB3.0 | USB3.0 |
| HDMI端子 | HDMI端子 | |
| VGA端子 | VGA端子 | |
| SDカードスロット | SDカードスロット |
メモリは4ギガと非力だし、1テラのストレージはHDDなので遅い。だからまずはHDDをSSDに換装してOSのクリーンインストールを測った。この詳細はLenovo V310を購入した際に書いた記事に記載しているので気になる人は確認してほしい。

Crucial [Micron製] 内蔵SSD 2.5インチ MX300 525GB ( 3D TLC NAND /SATA 6Gbps /3年保証 )国内正規品 CT525MX300SSD1/JP
メモリは空きスロットが一つあったので、後日ここに8ギガメモリを追加して12ギガメモリにした。12ギガメモリなら4画面使うとしても十分。こうして俺のクアッドディスプレイ環境は完成した。
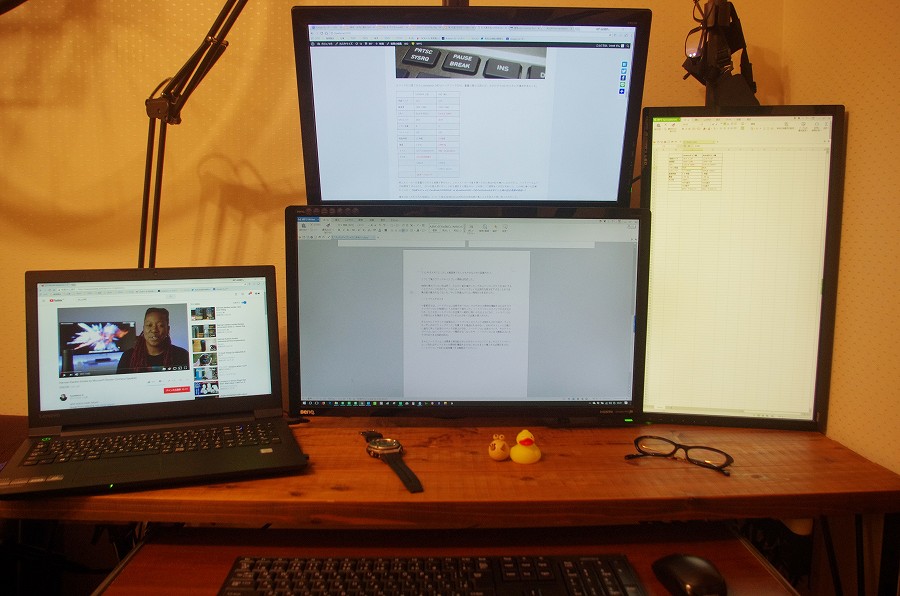
購入したノートパソコンには豊富なディスプレイ出力端子が搭載されていたけど、クアッドディスプレイ環境を構築するためにこれをフル活用した。一番右側のUSBはHDMI変換コネクタでディスプレイに出力している。

ところが、当時の俺のパソコン机は狭く、4つのモニタを置くためには上に積み上げるしかなかった。これはとにかく首が痛かった。

だから杉板を買ってきてパソコンデスクをDIYすることでスペースを広げた。

大変だったけど安くて質感のいい机が手に入るコスパの高いDIYだった。詳細な作り方は別で記事にしているので見てほしい。
-

-
杉板でおしゃれパソコン(PC)デスクを自作【2万以下激安DIY】
今のパソコン机が狭すぎて不便を感じるようになってきたから、パソコンデスクをDIYすることにした。 今回のDIYは杉板と鉄脚を使うんだけど、それぞれの材料費を合わせても15,000円ほどと安い。しかも本 ...
続きを見る
この頃から山田照明のZ-108LEDにもお世話になってるけど死ぬほど使いやすくておしゃれでおすすめ。
ディスプレイの設定もこうなった。
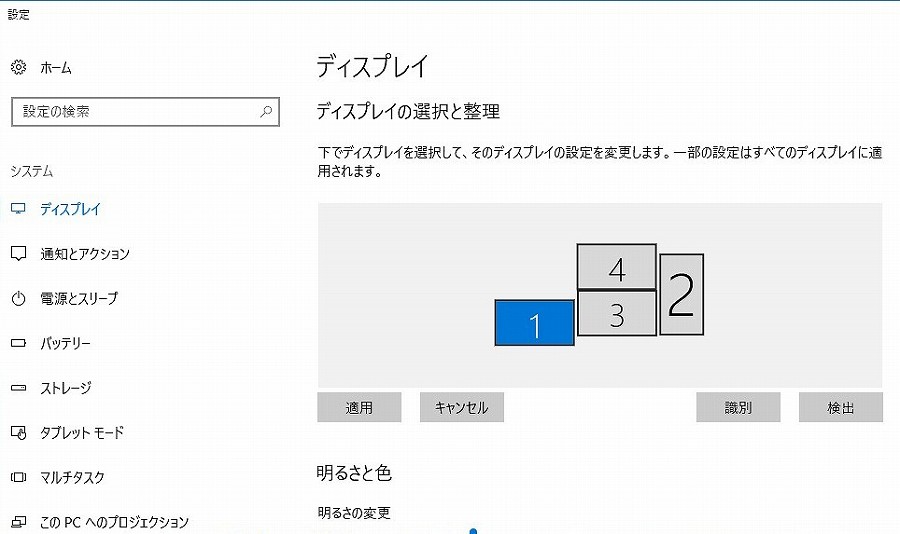
これでディスプレイの全体的な高さを下げることができたし、俺の首の痛みもなくなった。やっと快適なパソコン環境ができあがって今に至る。
ノートでデュアルディスプレイはあり?
3画面までは必要に迫られて、4画面は勢いで構築してしまったけど、今のところ4画面分のメリットは十分享受できていると思う。
もちろん4つ目のモニタがなにも表示していない時間もあるけど、そこに空きスペースという余裕があれば、いざウィンドウの数が増えても同時に閲覧できる。作業スペースが広がるのはシンプルに便利。
ノートが2台
現在はメイン機にLenovo V310を据えて、持ち運び用のサブ機にのウルトラブックであるZenBook Flip UX360UAを使っている。

つまりほぼ同じスペックのパソコンを2台も所有している。
それなら持ち運び用のZenBook Flipを家でも外部ディスプレイに出力して、Lenovo V310を手放してしまえばいいかとも考えたが、二つの理由で今後もメイン機とサブ機の二台を使い続けることにした。
業務の継続性を重視
一つ目の理由はデータの紛失リスクでサブ機は常に外に持ち運ぶ。つまり常に盗難、紛失のリスクが伴う。パソコンを1台に統合して、パソコンごと大切なデータを失う事態は絶対に避けたい。
二つ目の理由はBCP(事業継続計画)の一環としてだ。パソコンはいずれ必ず壊れる。壊れた時に身動きが取れないようでは困る。今までと変わりなく業務を進められる環境を用意しておくために、両方のパソコンを残すことにした。
迷いに迷って5台もサブ機を購入した話は別記事にまとめてあるので見てほしい。
-

-
【ノートパソコンの選び方】ZenBook Flip UX360UAを選んだ全ての理由
俺はノートパソコンの沼にハマった。 ノートパソコンはデスクトップパソコンと違い単純なパーツの寄せ集めじゃない。特に最近の薄型のノートパソコンであるウルトラブックはパーツをひとつも換装できないものも多く ...
続きを見る
デュアルディスプレイを動画で解説
最新のデュアルモニター環境を動画で解説しています。現在は15.6インチ4Kノートパソコン+27インチ4Kディスプレイです。
人生初のBTOパソコン購入

15年間ノートパソコン一筋だったけど遂にデスクトップパソコンをBTOで購入した。
購入したパソコンの構成と購入の際の注意点を解説した記事は下記。
-

-
【体験談】PC初心者がBTOパソコンを選ぶ時の注意点【自作ゲーミング】
パソコンを購入した。本当に疲れた。というのも今回人生初のBTOパソコンに挑戦したんだけど、BTOと一口に言っても求められる知識が多過ぎる。 しかもBTOとか自作パソコンはスマホと違って一子相伝みたいな ...
続きを見る
デュアルディスプレイで世界が変わる

一昔前までは、ノートパソコンは持ち歩くもの、デュアルモニタ環境を構築するにはデスクトップパソコンが前提というのが当たり前だった。ところがノートPCが企業で一般的に用いられるようになってノートパソコンに外部モニタを接続するデュアルモニタが多くの企業で導入された。
さらにウルトラブックの登場や、CPUやストレージの著しい進化に伴って全体のスペックが底上げされて、ノートPCも3画面以上に十分対応できる性能を持つようになった。
嬉しいことにノートパソコンには標準でモニタがついてくる。デスクトップパソコンであればデュアルモニタ環境を構築するためにモニタを2つ購入する必要があるが、ノートPCであれば追加購入する画面は一つでいい。標準で2画面までのサポートが一般的なデスクトップパソコンと比べても、標準で3画面出力できるノートパソコンは手軽さで上回るし、スペックにこだわりがないのであれば十分満足できるはず。
俺がそうだったように初めから4画面を構築する必要はないけど、もし今1画面で作業している人はこれを機に2画面目を購入してデュアルディスプレイ環境を構築してみてほしい。外部ディスプレイで画面が大きくなる解放感は想像以上で、一度試したらその魅力に取り憑かれるはず。

SW271 BenQ(ベンキュー) 27型ワイド 液晶ディスプレイ 4K UHD/HDR カラーマネジメントディスプレイ